电脑怎么使用投影仪投屏 电脑如何无线投屏到投影仪
如今电脑已经成为我们生活中不可或缺的一部分,而投影仪作为一种重要的多媒体设备,更是在各个领域发挥着重要的作用,如何将电脑与投影仪连接起来,实现投屏呢?有线连接和无线投屏是常见的两种方式。通过有线连接,我们可以使用HDMI、VGA等接口将电脑与投影仪相连,从而实现画面的传输和投影。而无线投屏则是近年来的新兴技术,通过Wi-Fi等无线网络,将电脑的屏幕内容无线传输到投影仪上,不仅方便快捷,还能有效避免了繁琐的有线连接。无论是哪种方式,电脑与投影仪的连接都为我们提供了更加便捷、高效的展示和分享方式,使得我们的工作和学习变得更加方便和舒适。
方法如下:
1.选择一条HDMI线(或者选择一条VGA线,有时也会用到DVI线),一头连电脑,一头连投影仪。

2.接下来打开投影仪,选择输入信号源:当连接线是HDMI线时,信号源选择为“高清”信号;当连接线是VGA线时,信号源选择为“电脑”信号,确认,完成。此时如果是台式电脑,则电脑的画面将会出现在投影仪大屏上。但如果用的是笔记本电脑,则还要进行下面的第三步操作。
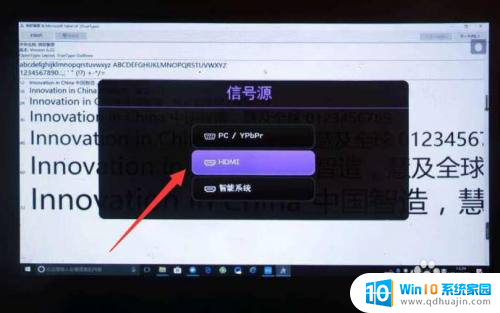
3.这一步是针对于笔记本电脑而补充的:点击电脑右键,选择屏幕分辨率,然后进入。
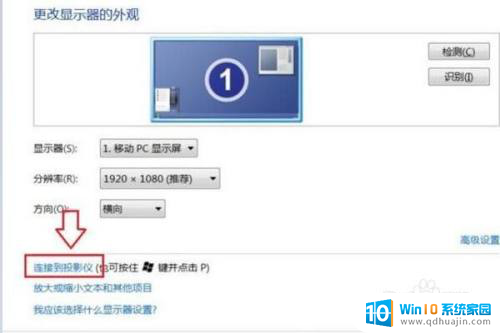
4.点击连接到投影仪,之后出现如下画面。选择复制模式(“复制”模式下,笔记本电脑显示屏和投影仪大屏同时显示;如果选择“仅投影仪”,则只有投影仪大屏显示。而此时的笔记本电脑显示屏会成黑屏,即不再显示画面),如下图:
点击“复制”模式,连接完成。

5.当然,我们也可以借助相关投屏软件来实现。对此首先确保投影仪与电脑连接到同一网络。打开如图所示的投屏软件,搜索局域网中的投影仪设备,并点击“投屏”按钮。
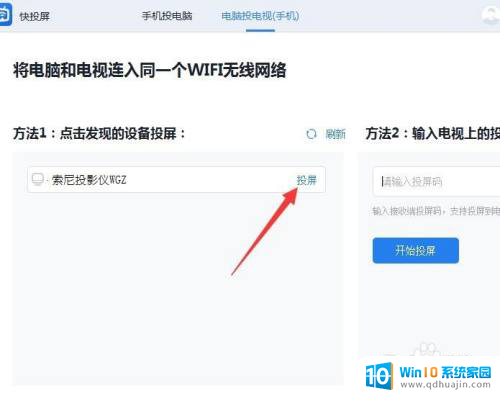
6.当电脑屏幕投射到投影仪后,我们还可以对相关“投屏内容”进行设置。如图所示,点击“下拉列表”,从中选择投屏到投影仪的内容。
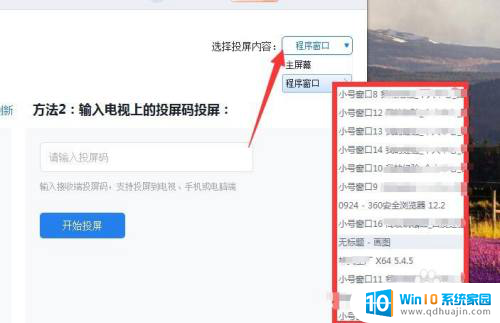
7.最后就可以在电脑上操作并投屏到大屏上供观看了。

以上就是电脑如何使用投影仪投屏的全部内容,如果有不清楚的地方,您可以根据小编的方法来操作,希望对大家有所帮助。
电脑怎么使用投影仪投屏 电脑如何无线投屏到投影仪相关教程
- 苹果电脑怎样投屏到投影仪 苹果电脑无线投屏到投影仪
- 极米投影仪电脑怎么投屏 极米投影仪如何使用Miracast无线投屏到电脑
- 投影仪支持手机投屏吗 怎样实现电脑投屏到投影仪
- 怎么连接无线投影仪 如何设置电脑和投影仪的无线连接
- 投影仪可以连wifi直接投吗 电脑和投影仪无线连接怎么实现
- 极米投影仪连电脑无线投屏 极米投屏教程
- 投影仪怎么调试屏幕大小 投影仪投影尺寸怎么调整
- 电脑跟投影仪怎么分屏 笔记本电脑投影分屏软件怎么用
- thinkpad如何投屏连接投影仪 联想笔记本如何设置连接投影仪
- 投影仪连接笔记本电脑的线 笔记本电脑如何连接HDMI投影仪?
- outlook后缀怎么设置 Outlook邮件怎样设置个人签名结尾
- 微信小程序电脑能打开吗 电脑微信可以使用小程序吗
- wegame更新失败7812005 wegame游戏更新失败解决方法
- 忘记wifi密码该怎么办 家里wifi密码忘记怎么办
- 笔记本连接不上wifi无internet 笔记本连接wifi显示无internet怎么办
- word里怎么把两个表格合并在一起 合并数据表格
热门推荐
电脑教程推荐
- 1 potplayer无痕播放设置 Potplayer无缝播放设置教程
- 2 软件没卸载干净怎么办 如何彻底卸载软件
- 3 惠普m126nw打印机无线连接教程 惠普m126nw无线打印机怎么设置
- 4 苹果邮箱怎么添加qq邮箱账号 苹果手机 邮箱 设置 QQ邮箱
- 5 苹果手机一定要用苹果蓝牙耳机吗 苹果蓝牙耳机连接非苹果手机
- 6 edge窗口拦截功能怎么关闭 Edge浏览器关闭窗口拦截
- 7 word打勾在方框里的符号怎么输入 Word怎么在方框内输入√打勾符号
- 8 手机蓝牙设备搜索不到 手机蓝牙配对不成功怎么解决
- 9 笔记本接音响没声音 笔记本电脑开机没有声音怎么办
- 10 文件保存在我的电脑里怎么查找 电脑中查找文件的方法
win10系统推荐
- 1 萝卜家园ghost win10 64位家庭版镜像下载v2023.04
- 2 技术员联盟ghost win10 32位旗舰安装版下载v2023.04
- 3 深度技术ghost win10 64位官方免激活版下载v2023.04
- 4 番茄花园ghost win10 32位稳定安全版本下载v2023.04
- 5 戴尔笔记本ghost win10 64位原版精简版下载v2023.04
- 6 深度极速ghost win10 64位永久激活正式版下载v2023.04
- 7 惠普笔记本ghost win10 64位稳定家庭版下载v2023.04
- 8 电脑公司ghost win10 32位稳定原版下载v2023.04
- 9 番茄花园ghost win10 64位官方正式版下载v2023.04
- 10 风林火山ghost win10 64位免费专业版下载v2023.04