office工具栏自动隐藏怎么取消 Word中如何自定义工具栏的显示和隐藏
更新时间:2023-08-17 12:46:59作者:yang
office工具栏自动隐藏怎么取消,在使用Office办公软件时,我们经常会遇到工具栏自动隐藏的情况,这给我们的操作带来了一些不便,特别是在使用Word时,我们可能希望自定义工具栏的显示和隐藏,以更好地适应我们的工作需求。如何取消工具栏的自动隐藏呢?又该如何自定义工具栏的显示和隐藏呢?下面我们就来一起探讨一下。
具体方法:
1.我们就电脑桌面新建一个空白word文档,如图。
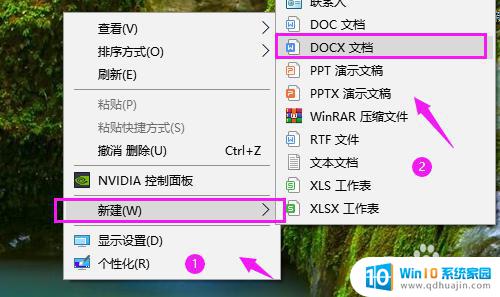
2.新建文档后,双击打开它,如图。
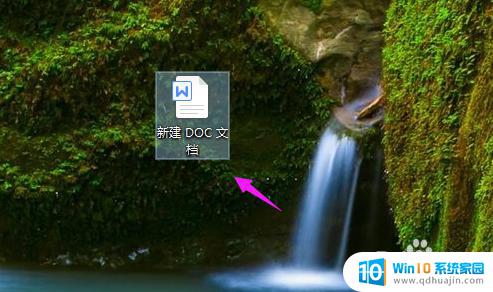
3.紧接着来到word文档里,点下菜单栏右侧上方的【三点】,如图。
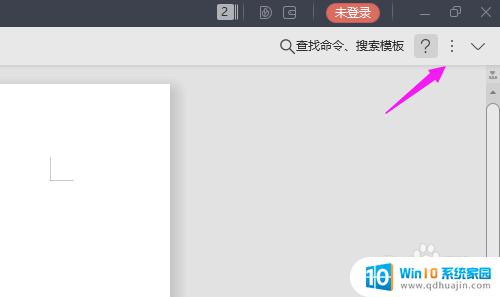
4.我们就看到【功能区收起时自动显示/隐藏】勾选了,如图。
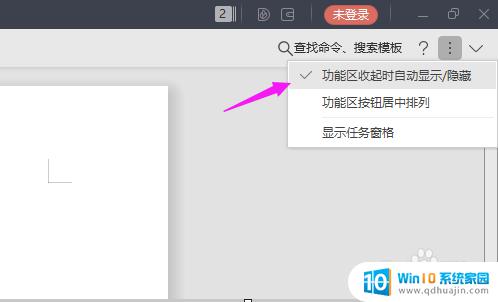
5.那我们就可以把这个【√】去掉,如图。
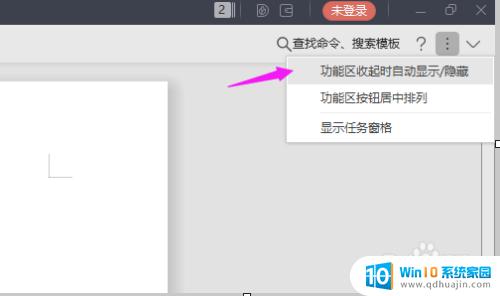
6.就目前的wps三合一版本中,是不能够对word中的工具栏进行隐藏的。只能对 功能区操作,如图。
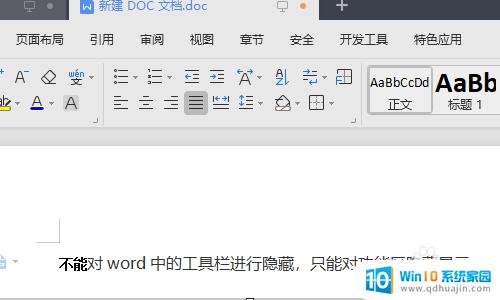
7.总结:
1、新建一个空白word文档。
2、打开word文档。
3、【三点】中看到【功能区收起时自动显示/隐藏】开启的。
4、关闭掉【功能区收起时自动显示/隐藏】。
以上是如何取消Office工具栏自动隐藏的全部内容,如果您遇到相同的问题,请参考本文中的步骤进行修复,希望这对大家有所帮助。
office工具栏自动隐藏怎么取消 Word中如何自定义工具栏的显示和隐藏相关教程
- wps工具栏隐藏了怎样能一直显示 WPS工具栏隐藏后怎样恢复
- excel显示开始工具栏 excel开始栏隐藏了怎么找回
- cad不显示工具栏 Autocad工具栏和菜单栏不见了怎么恢复显示
- word上面工具栏不见了 怎样重新显示Word文档的上方工具栏
- cad工具栏没有了 AutoCAD工具栏和菜单栏不见了如何显示出来
- excel没有工具栏怎么显示 Excel工具栏消失了无法找回怎么办?
- 在线文档怎么取消隐藏行 腾讯文档如何隐藏和取消隐藏Excel数据表格中的行和列
- 2020版cad怎么调出工具栏 AutoCAD2020如何显示工具栏
- cad2020怎么把工具栏调出来 AutoCAD2020工具栏显示方法
- 电脑任务栏看电视的时候怎么隐藏 视频全屏时任务栏没有自动隐藏的解决方法
- word 插入 excel Word中如何插入Excel表格
- 华为手机不按音量键怎么调节音量 华为手机怎么调音量
- 主机可以连电视吗 电脑主机与电视机的无线连接方式
- cad镜像快捷键命令怎么用 CAD中的镜像功能怎么使用快捷键
- 搜狗输入法可以隐藏吗 如何在电脑上隐藏搜狗输入法
- ps中背景颜色怎么改 ps怎么调整背景颜色
热门推荐
电脑教程推荐
win10系统推荐
- 1 萝卜家园ghost win10 64位家庭版镜像下载v2023.04
- 2 技术员联盟ghost win10 32位旗舰安装版下载v2023.04
- 3 深度技术ghost win10 64位官方免激活版下载v2023.04
- 4 番茄花园ghost win10 32位稳定安全版本下载v2023.04
- 5 戴尔笔记本ghost win10 64位原版精简版下载v2023.04
- 6 深度极速ghost win10 64位永久激活正式版下载v2023.04
- 7 惠普笔记本ghost win10 64位稳定家庭版下载v2023.04
- 8 电脑公司ghost win10 32位稳定原版下载v2023.04
- 9 番茄花园ghost win10 64位官方正式版下载v2023.04
- 10 风林火山ghost win10 64位免费专业版下载v2023.04