win7打印机显示未指定怎么解决 win7打印机未指定问题怎么解决?
win7打印机显示未指定怎么解决,Win7打印机未指定问题是众多电脑用户都遇到过的问题,而且这种情况可能会导致打印机无法正常工作,给工作和生活带来诸多麻烦。要想解决这个问题,我们需要先了解它的原因。可能是系统存在异常或者驱动程序出错,甚至是打印机的一些设置问题等。接下来本文将帮助大家详细探讨Win7打印机未指定问题的解决方案,以便大家能够顺利解决这个问题,保障工作和生活质量。
win7打印机未指定问题怎么解决?
方法如下:
1.首先在电脑桌面左下角点击【开始菜单】按钮,如图所示。

2.然后在弹出来的开始菜单选项里,点击【设备和打印机】选项,如图所示。

3.然后进入到设备和打印机窗口,因为我没有未指定的打印机,我用一个设备来演示。
如果有打印机未指定,在未指定打印机。设备处显示的就是未指定,然后这里的设备无法使用,如图所示。

4.然后我们鼠标右键点击未指定的打印机,在弹出来的选项,点击【属性】,如图所示。
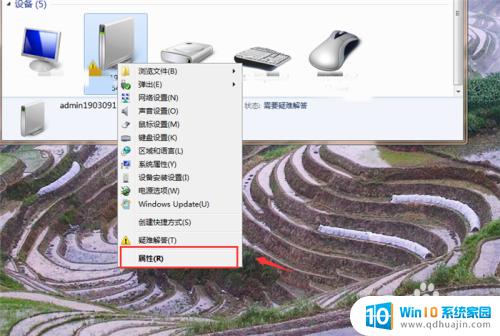
5.然后可以打开这个打印机的属性窗口,在里面点击上方的【硬件】选项,如图所示。
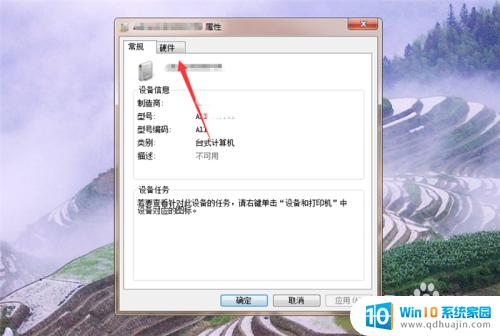
6.然后我们在里面选择打印机设备,就是未指定的那个。再点击下面的【属性】按钮,如图所示。
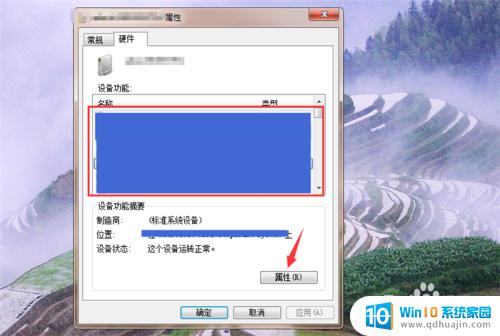
7.然后在打开的窗口,点击【驱动程序】选项,如图所示。
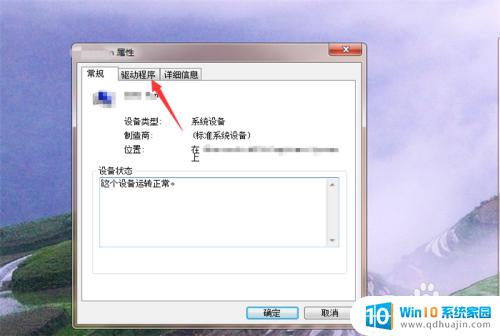
8.之后我们可以直接点击【更新驱动程序】,将驱动程序更新。就可以解决打印机未指定的问题,另外可以先卸载,再安装,这样的效果更好,如图所示。
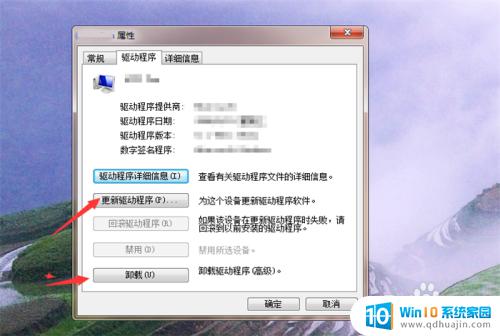
如果您在使用Windows 7打印机时遇到未指定错误消息,您可以尝试通过更新驱动程序、重新安装打印机、清除打印队列、检查连接等一系列解决方案解决问题。希望这些方法能够帮助您解决问题并让打印机恢复正常工作。
win7打印机显示未指定怎么解决 win7打印机未指定问题怎么解决?相关教程
- win7共享打印机0x0000000a 打印机共享出现0x0000000a问题的解决方法
- win7打印机共享报错0x000006d9 如何解决Win7打印机共享出现0x000006d9错误
- win7打印机共享错误0x0000011b 解决Win7电脑共享打印机0x0000011b无法连接问题
- w7连接打印机错误4005 Win7共享打印机错误码0x00004005解决方法
- 0x000006d9打印机共享 win7打印机共享出现错误0x000006d9解决方法
- win7未识别的网络怎么解决 Win7出现未识别的网络如何设置
- win7下载的软件打不开怎么办 如何解决Win7打不开软件问题
- windows7显示未激活怎么办 Win7右下角提示此Windows副本不是正版问题的解决方法
- win7无法共享打印机 WIN7无法读取共享文件的解决办法
- win7添加打印机怎么添加 Win7如何连接网络打印机
- win7进入pe模式 win7怎么启动pe系统
- win7电脑画面变大怎么调小 win7系统电脑怎么调整屏幕显示大小
- windows7插入图片 电脑系统自带画图软件插入图片方法
- win7怎么改中文 win7英文系统改成中文系统教程
- win 7查询电脑配置 Win7怎么查看电脑配置详细步骤
- windows7如何卸载ie浏览器 Win7系统怎么彻底卸载IE浏览器
热门推荐
win7系统教程推荐
- 1 win7电脑画面变大怎么调小 win7系统电脑怎么调整屏幕显示大小
- 2 win 7查询电脑配置 Win7怎么查看电脑配置详细步骤
- 3 win7系统如何共享打印机 win7如何连接共享打印机
- 4 正版windows7售价 win7正版价格查询
- 5 win7耳机麦克风说话没声音怎么回事 win7麦克风设置无声音怎么处理
- 6 win7 远程桌面 设置方法 Win7远程桌面功能开启方法
- 7 win7调整屏幕分辨率 Win7系统屏幕分辨率设置方法
- 8 w7怎么调整电脑字体大小 Win7默认字体大小设置步骤
- 9 win7的输入法 win7输入法设置教程
- 10 win7网络不显示其他电脑 WIN7打开网络后无法浏览局域网其他电脑
win7系统推荐