文件夹怎么自己调整顺序 怎样在电脑上自定义文件夹排序
更新时间:2024-02-16 12:41:36作者:xiaoliu
在电脑上,我们常常需要整理和管理许多文件夹,但是默认情况下,它们的顺序可能并不符合我们的需求,了解如何自定义文件夹的排序方式就显得尤为重要了。通过自定义文件夹排序,我们可以将最常用的文件夹放在最前面,或者按照特定的分类将它们进行排列,从而更加高效地管理和查找文件。接下来我们将探索如何在电脑上自己调整文件夹的顺序,让我们的工作更加便捷和有序。
具体步骤:
1.对准文件夹快速双击,打开一个包含多个文件夹或者文件的文件夹。点击上方的【查看】->【排序方式】。
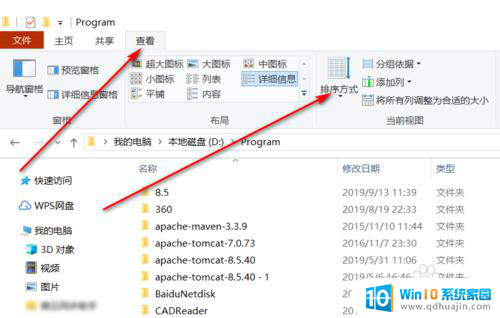
2.点击其中的一个下拉菜单,如【修改日期】。
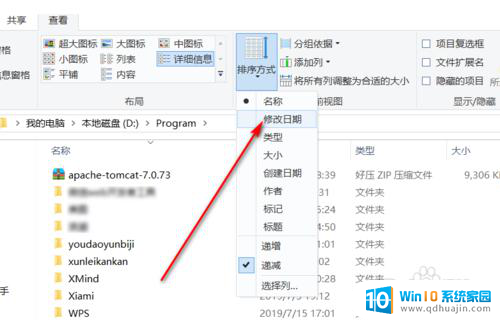
3.可以看到,此时的文件夹按照修改日期来进行排序了。当然,也可以选择下拉菜单中其他的属性。
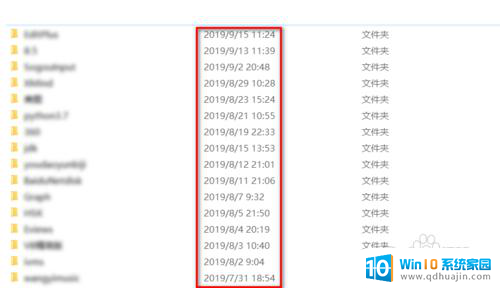
4.然后我们使用更多自定义的方法,鼠标右击,然后点击【排序方式】->【更多】。
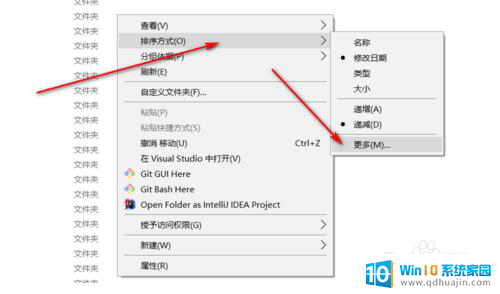
5.显示有【详细信息】以及【上移】、【下移】等。
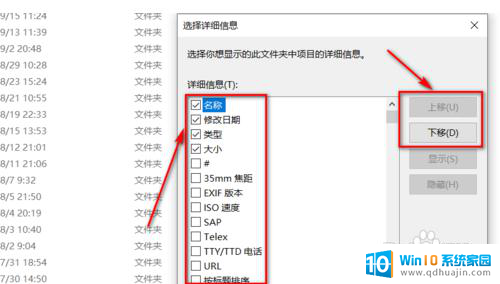
6.我们勾选其中的【名称】、【修改日期】、【类型】、【大小】,然后将【类型】移到最上方。【修改日期】次之,【名称】第三,最下面是【大小】,最后点击【确定】按钮。
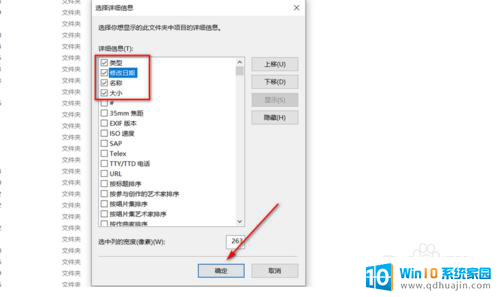
7.可以看到,先按照【类型】来进行排序。然后相同类型的再按照【修改日期】来排序,以此类推,这样就实现了自定义排序文件夹或文件。
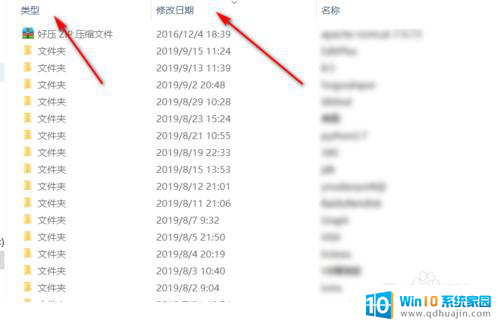
以上就是文件夹怎么自己调整顺序的全部内容,有出现这种现象的用户可以根据以上方法来解决,希望能对大家有所帮助。
文件夹怎么自己调整顺序 怎样在电脑上自定义文件夹排序相关教程
- 文件夹里的表格怎么自定义排序 电脑文件夹文件的自定义排序方法
- 怎么把文件夹里面的文件按顺序排列 调整文件夹内文件的顺序技巧
- 文件夹里的文件随意拖动顺序 Windows 10文件夹怎么拖动调整位置排列
- 新建文件夹图标怎么更改 如何自定义新建文件夹的图标?
- pdf文件怎么调顺序 如何迅速修改PDF文件页面顺序
- 电脑桌面怎么排序自定义 桌面图标排序方式设置教程
- 怎样在电脑上新建文件夹 电脑上如何创建文件夹
- 怎么创建文件夹在电脑上 电脑上如何创建文件夹
- 怎样在电脑上建一个文件夹 在电脑上怎样创建一个文件夹
- 文件夹的文件怎么放到桌面 电脑桌面如何自由移动文件
- 怎么打开笔记本麦克风 怎么启用笔记本电脑的麦克风
- 电脑哪个键是音量键 电脑快捷键盘控制音量的操作说明
- 笔记本散热器可以降低噪音吗 笔记本内部清洁减少噪音
- 文本如何改后缀 文件后缀名修改方法
- iphone桌面图标大小 如何调整苹果手机图标的大小
- 为什么电脑下载的文件都是只读 如何编辑只读模式下的文档
热门推荐
电脑教程推荐
win10系统推荐
- 1 萝卜家园ghost win10 64位家庭版镜像下载v2023.04
- 2 技术员联盟ghost win10 32位旗舰安装版下载v2023.04
- 3 深度技术ghost win10 64位官方免激活版下载v2023.04
- 4 番茄花园ghost win10 32位稳定安全版本下载v2023.04
- 5 戴尔笔记本ghost win10 64位原版精简版下载v2023.04
- 6 深度极速ghost win10 64位永久激活正式版下载v2023.04
- 7 惠普笔记本ghost win10 64位稳定家庭版下载v2023.04
- 8 电脑公司ghost win10 32位稳定原版下载v2023.04
- 9 番茄花园ghost win10 64位官方正式版下载v2023.04
- 10 风林火山ghost win10 64位免费专业版下载v2023.04