显示电池电量的图标 Win10任务栏电池电量图标显示方法
更新时间:2024-04-24 12:40:55作者:xiaoliu
Win10任务栏的电池电量图标是非常重要的,它能够帮助我们实时监测电脑电池的剩余电量,避免在重要时刻电量不足而导致突然断电的尴尬情况,通过简单的设置,我们可以在任务栏上显示电池电量图标,让我们随时掌握电池的使用情况。接下来让我们一起来了解如何在Win10中显示电池电量图标吧。
方法如下:
1.在Windows10的任务栏上点击鼠标右键。
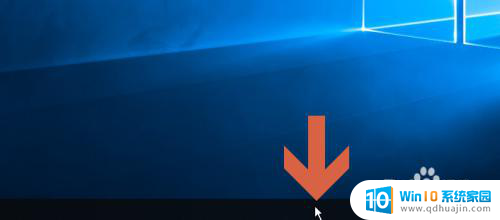
2.点击右键菜单中的【任务栏设置】。
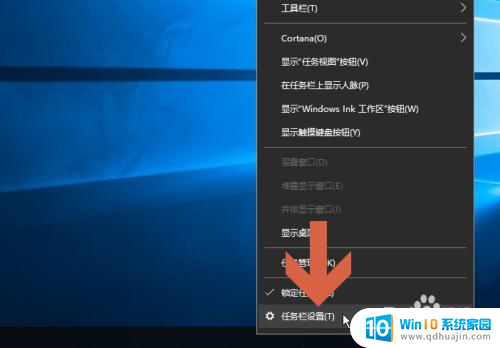
3.在设置窗口中找到并且点击图示的【打开或关闭系统图标】。
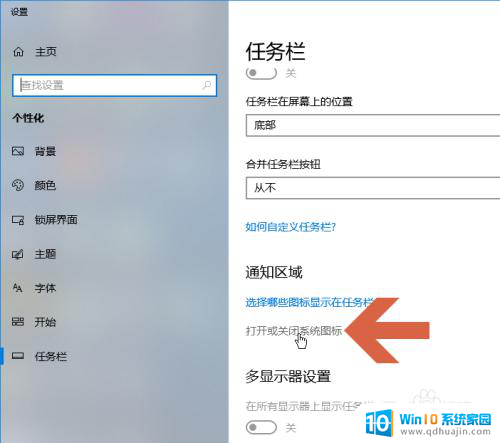
4.在打开的界面中点击开启图示的【电源】选项。
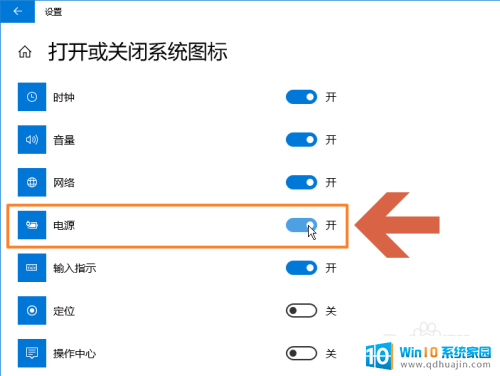
5.关闭设置界面。
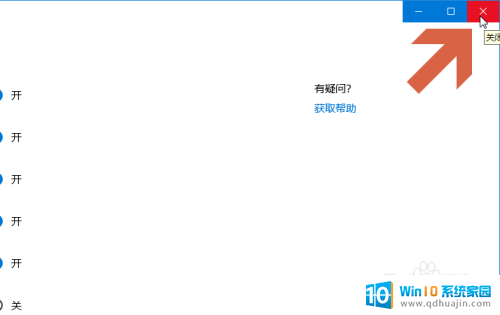
6.这样,任务栏就显示电池图标了。

7.将鼠标指向任务栏的电池图标就会显示电量信息。

以上是显示电池电量图标的所有内容,如果遇到这种情况,请按照以上方法解决,希望对大家有所帮助。
显示电池电量的图标 Win10任务栏电池电量图标显示方法相关教程
- 电池 电量显示 win10任务栏如何显示电池电量图标
- win10任务栏中显示隐藏图标 Win10任务栏图标显示设置方法
- 电脑的音量图标不显示在任务栏 怎样恢复Win10任务栏上的音量图标
- 我的电脑 图标 Win10如何在任务栏显示我的电脑图标
- 笔记本电脑不显示电池标志 WIN10电池图标不见了怎么找回
- 电脑状态栏不显示微信图标 win10任务栏微信图标消失怎么办
- windows任务栏不显示图标 Win10任务栏缺失应用图标怎么办
- 电脑任务栏横向平铺怎么设置 win10任务栏图标如何平铺显示
- 怎样设置电池显示的电量数字 win10笔记本电池电量百分比显示不全
- win10任务栏显示桌面图标 如何在Windows 10任务栏上显示桌面小图标
- 电脑自动删除病毒文件怎么办 如何防止WIN10系统自动删除文件
- win10笔记本死机怎么办 win10系统经常死机怎么办
- 如何固定电脑桌面图标位置不动 Win10桌面图标位置固定方法
- 电脑从休眠状态唤醒后总是重启 Win10休眠唤醒问题
- 怎样关闭windows10自带杀毒 Windows10系统如何关闭自带杀毒软件
- 预报天气怎样设置 Win10如何设置本地天气应用
热门推荐
win10系统教程推荐
- 1 win10笔记本死机怎么办 win10系统经常死机怎么办
- 2 如何固定电脑桌面图标位置不动 Win10桌面图标位置固定方法
- 3 电脑加入五笔输入法 微软五笔输入法Win10如何切换
- 4 win10录屏按键 win10系统录屏教程
- 5 windows10开机密码取消不了 win10取消开机密码步骤
- 6 电脑耳机声音小怎么设置 win10电脑插耳机声音太小怎么办
- 7 win 10怎么还原系统 Win10系统如何进行还原操作
- 8 此nvidia驱动程序与window版本不兼容 Win10提示NVIDIA驱动与Windows版本不兼容怎么解决
- 9 dell怎么激活windows10 戴尔笔记本自带Windows 10如何激活
- 10 以太网 正在识别 Win10以太网显示正在识别如何解决
win10系统推荐
- 1 萝卜家园ghost win10 64位家庭版镜像下载v2023.04
- 2 技术员联盟ghost win10 32位旗舰安装版下载v2023.04
- 3 深度技术ghost win10 64位官方免激活版下载v2023.04
- 4 番茄花园ghost win10 32位稳定安全版本下载v2023.04
- 5 戴尔笔记本ghost win10 64位原版精简版下载v2023.04
- 6 深度极速ghost win10 64位永久激活正式版下载v2023.04
- 7 惠普笔记本ghost win10 64位稳定家庭版下载v2023.04
- 8 电脑公司ghost win10 32位稳定原版下载v2023.04
- 9 番茄花园ghost win10 64位官方正式版下载v2023.04
- 10 风林火山ghost win10 64位免费专业版下载v2023.04