如何找c盘大文件 C盘大文件分析方法
更新时间:2023-07-15 12:08:06作者:yang
如何找c盘大文件,随着电脑存储容量的增大和文件数量的增加,C盘大文件也随之增长。这些大文件会占用大量的存储空间,导致系统运行速度变慢。如何查找C盘中的大文件?有什么方法可以帮助我们快速分析C盘中的文件?本文将介绍一些简单实用的方法,帮助您轻松找到C盘中的大文件。
C盘大文件分析方法
操作方法:
1.按下键盘上的windows键或点击windows键,如下图所示那个小图标。
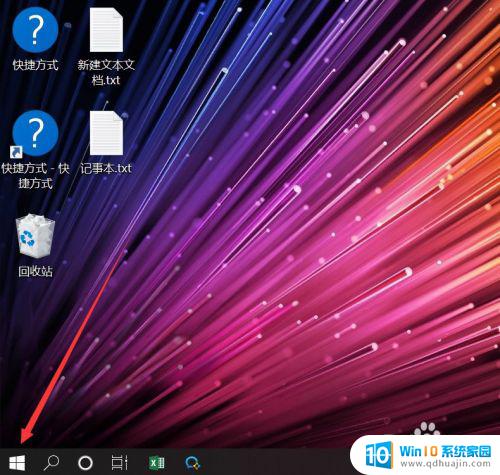
2.在弹出的界面里面,点击windows设置按钮,如下图所示。
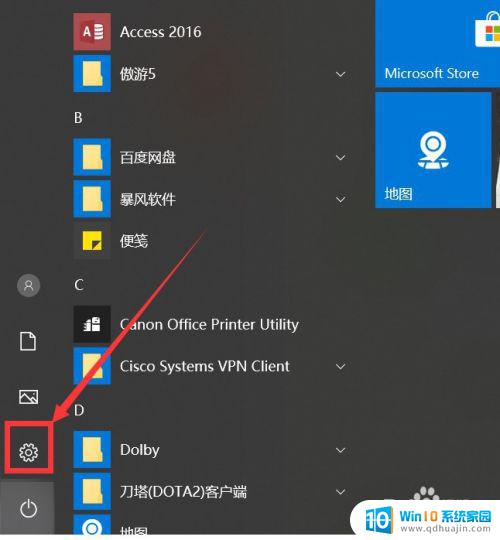 3弹出windows设置后,选择第一个图标“系统:显示、声音、通知、电源”
3弹出windows设置后,选择第一个图标“系统:显示、声音、通知、电源”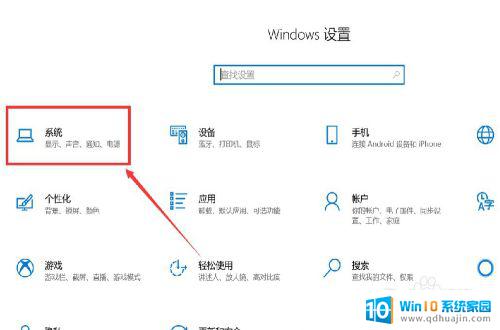
4.在系统设置列表中找到“存储”列表,并点击进去,如下图所示
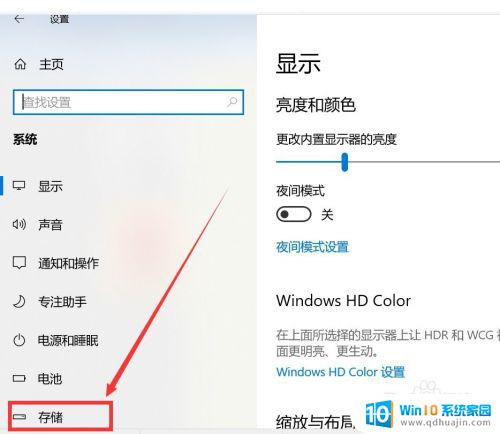
5.在存储里面,我们就可以看到C盘的使用情况了看。并且在下面能看到各种文件的大小。
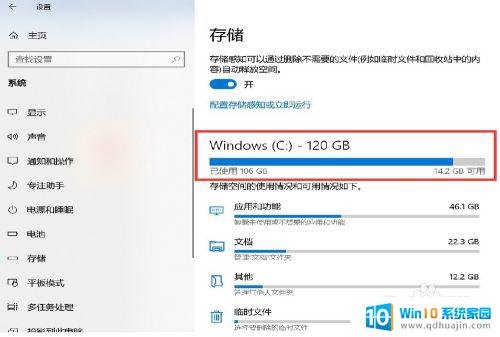
6.我们可以看到,这个临时文件也有1.6G,可点击查看详情。
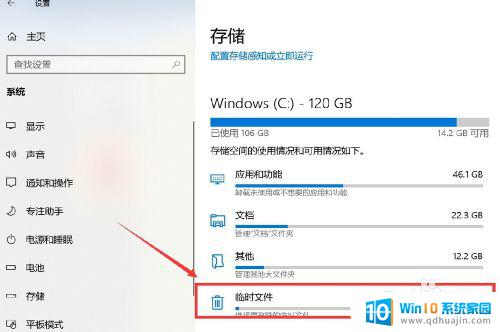
7.可以勾选项想删除的临时文件,然后点击删除文件即可。
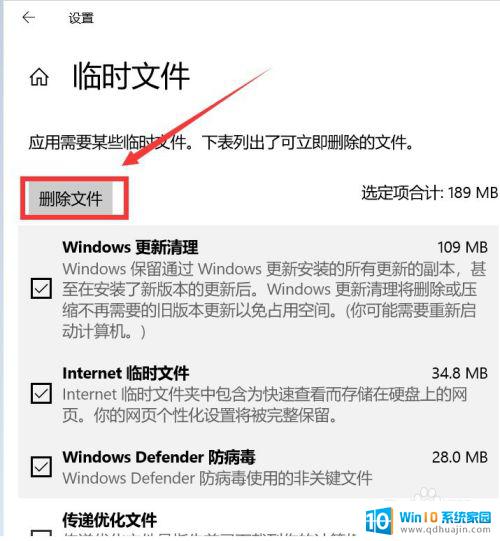
8.也可以删除去”文档“和”其他“里面的一些不重要的大文件。
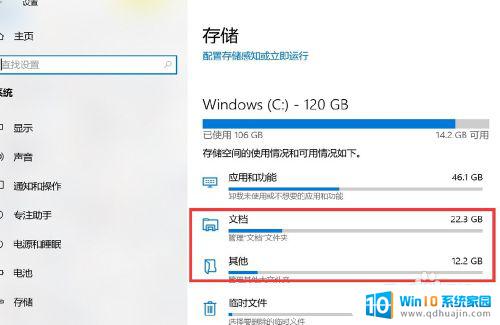
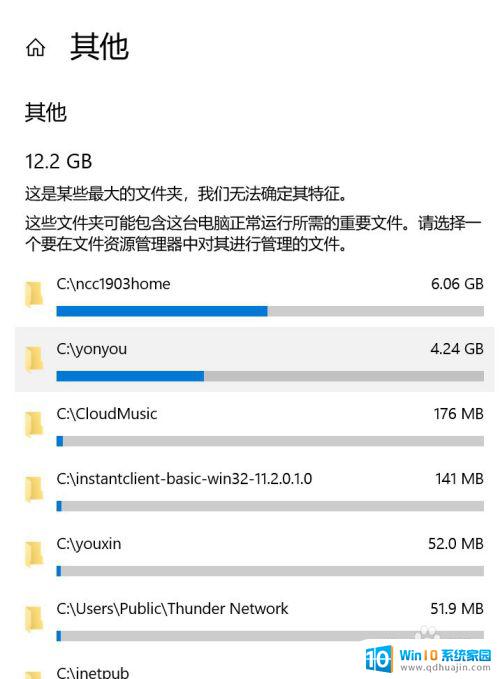
通过使用专业的磁盘分析工具,我们能够轻松地找到C盘中占用大量空间的文件,进行删除或移动至其他位置,以释放更多的磁盘空间。同时,定期清理无用的文件和程序,也是保持C盘空间充足的有效方法。让我们认真对待C盘空间问题,为电脑带来更好的性能和使用体验。
如何找c盘大文件 C盘大文件分析方法相关教程
- 如何查c盘大文件 分析C盘使用情况找出占用空间最多的文件
- c盘中local文件能删除 C盘local文件夹占用空间太大怎么办
- c盘文件如何备份 C盘文件备份方法
- c盘临时文件怎么清理 电脑C盘临时文件删除方法
- itunes备份到电脑c盘满了 iphone备份文件太大怎么清理C盘空间
- 如何清理roaming文件夹 c盘roaming文件夹占用空间过大怎么清理
- c盘里面找桌面文件 如何在C盘查看桌面文件的方法和教程
- c盘中哪些文件不能删除 如何清理电脑C盘垃圾文件?
- c盘里temp文件能删除吗 如何清理电脑C盘中的文件
- c盘temp在哪里 如何找到电脑c盘中的temp文件夹?
- 电脑本地聊天记录怎么查看 微信电脑版怎么查看聊天记录
- 笔记本电脑灯亮着但是黑屏 笔记本电脑开机电源灯亮但屏幕无显示
- 笔记本电脑自带的鼠标面板怎么关闭 笔记本触摸板和鼠标如何关闭
- 无线网信号差是什么原因 家里无线网络信号不好怎么提升
- word怎么设置镜像文字 Word文档文字镜像样式设置方法
- u盘电脑显示不了怎么回事 U盘插电脑后未显示怎么办
热门推荐
电脑教程推荐
- 1 笔记本电脑灯亮着但是黑屏 笔记本电脑开机电源灯亮但屏幕无显示
- 2 笔记本电脑自带的鼠标面板怎么关闭 笔记本触摸板和鼠标如何关闭
- 3 怎么修改word页码 Word文档如何随意修改页码
- 4 笔记本散热器可以降低噪音吗 笔记本内部清洁减少噪音
- 5 文本如何改后缀 文件后缀名修改方法
- 6 笔记本连接显示器关闭笔记本屏幕 笔记本外接显示器后如何关闭笔记本屏幕
- 7 更改电脑网络ip 电脑IP地址更改步骤
- 8 如何查看itunes备份的照片 如何查看iTunes备份的照片
- 9 excel背景白色 如何让Excel表格的背景显示为纯白色
- 10 苹果手机下载不兼容怎么办 如何解决苹果手机应用与设备不兼容问题
win10系统推荐
- 1 萝卜家园ghost win10 64位家庭版镜像下载v2023.04
- 2 技术员联盟ghost win10 32位旗舰安装版下载v2023.04
- 3 深度技术ghost win10 64位官方免激活版下载v2023.04
- 4 番茄花园ghost win10 32位稳定安全版本下载v2023.04
- 5 戴尔笔记本ghost win10 64位原版精简版下载v2023.04
- 6 深度极速ghost win10 64位永久激活正式版下载v2023.04
- 7 惠普笔记本ghost win10 64位稳定家庭版下载v2023.04
- 8 电脑公司ghost win10 32位稳定原版下载v2023.04
- 9 番茄花园ghost win10 64位官方正式版下载v2023.04
- 10 风林火山ghost win10 64位免费专业版下载v2023.04