word文档里文字间距怎么调整 Word文档文字间距修改
在Word文档中,文字间距的调整是非常重要的一项操作,通过修改文字间距,可以使文档的版面更加整洁美观,同时也可以增强文档的可读性和专业性。在Word中,调整文字间距非常简单,只需要点击段落选项,然后在间距栏中选择合适的间距值即可。通过合理调整文字间距,可以让文档更加吸引人的眼球,也更加易于阅读和理解。
具体步骤:
1.打开Word,建立空白文档。
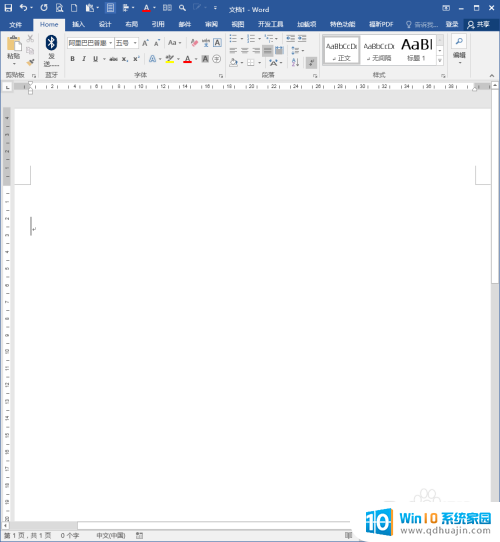
2.在文档中录入少量文字,作为效果演示。
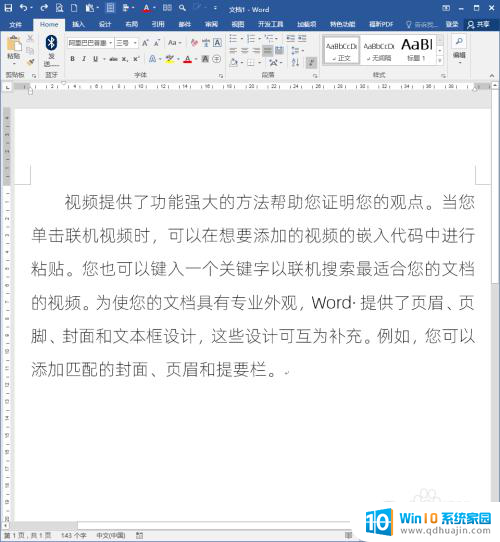
3.选中段落中的某一句话,设置为不同的颜色,用于演示文字间距改变的效果。
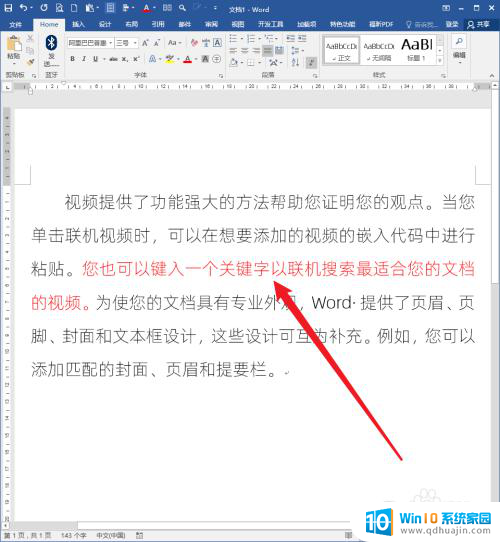
4.第一种方法:在【字体】中设置。选中红色文字,点击【字体】设置启动按钮。
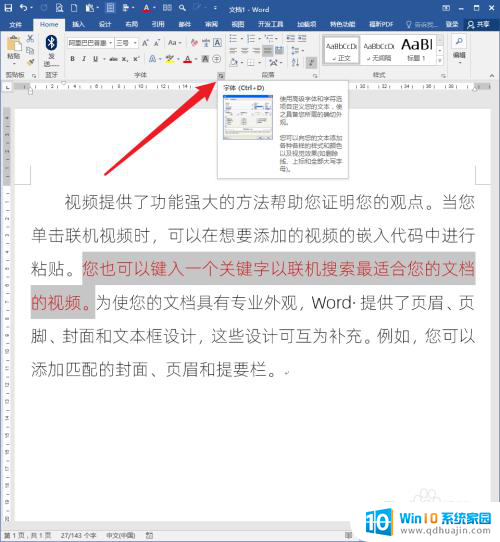
5.在打开的【字体】设置窗口中,切换到【高级】选项卡。在【间距】中可以看到,默认情况下使用的是【标准】设置,所以文字显示很正常。
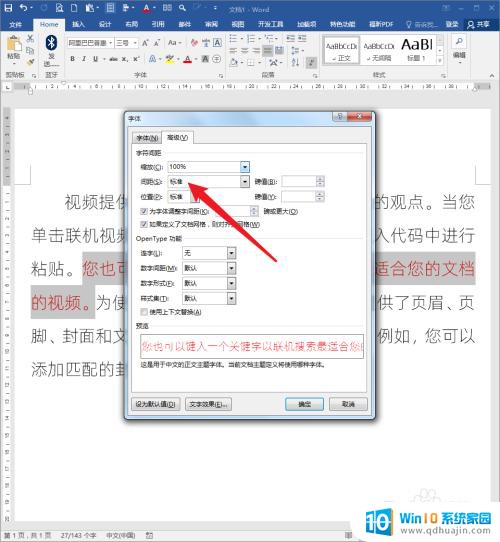
6.选择【间距】中的一个选项【加宽】,在后边的【磅值】中输入一个数值。点击【确定】。
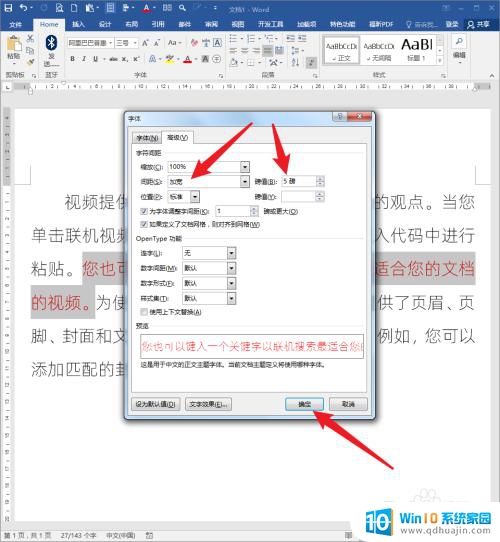
7.则可以看到,红色文字之间的间距明显加宽了。
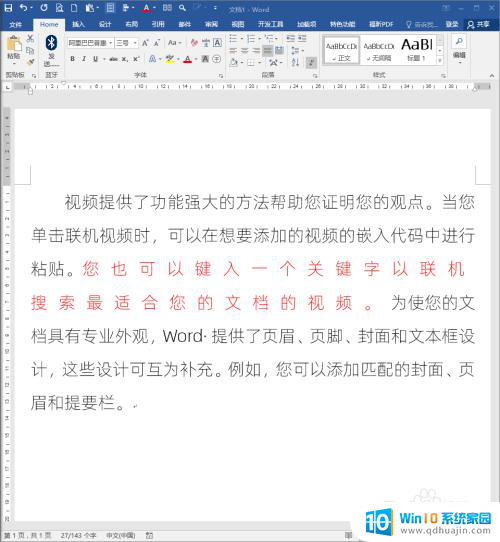
8.相反,【间距】选择【紧缩】,同样在后边的【磅值】中输入一个数值。点击【确定】。
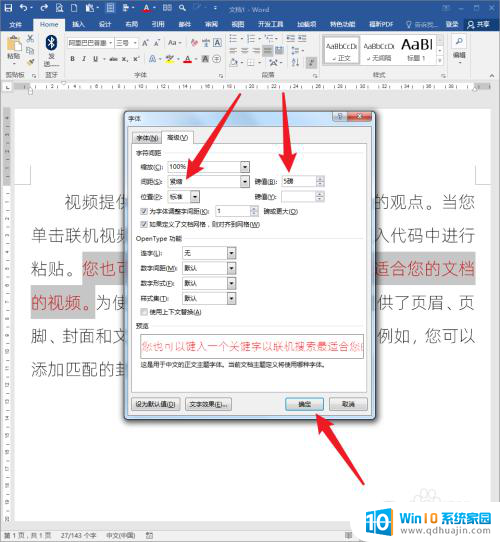
9.则可以看到,红色文字之间已经拥挤不堪,甚至不能分辨了。
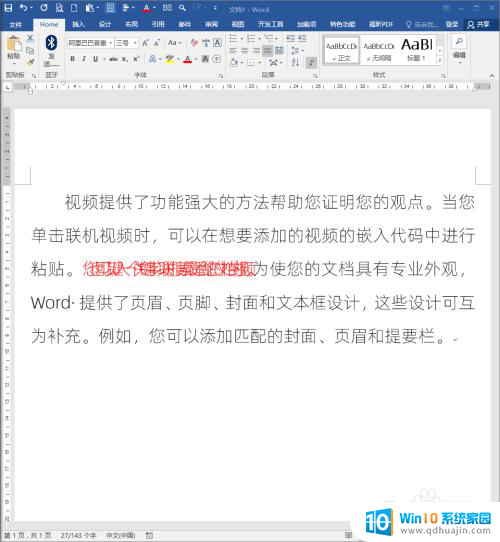
10.第二种方法:使用文档网格设置。这种方法不能改变特定的文字间距,会改变整个页面中的文字间距。不用选定任何文字,点击【页面设置】对话框启动按钮。
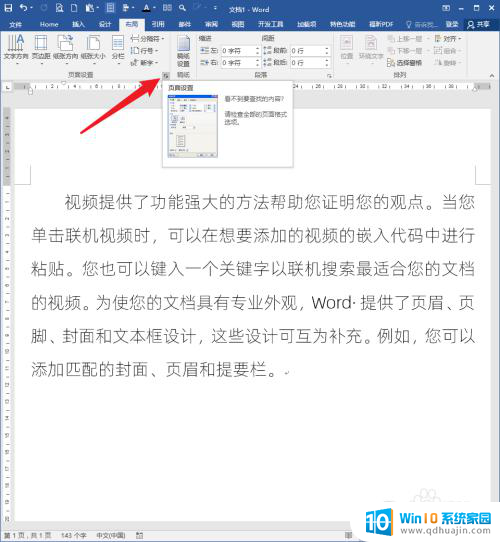
11.在打开的【页面设置】窗口中,切换到【文档网格】选项卡。默认情况下,只指定了行网格。
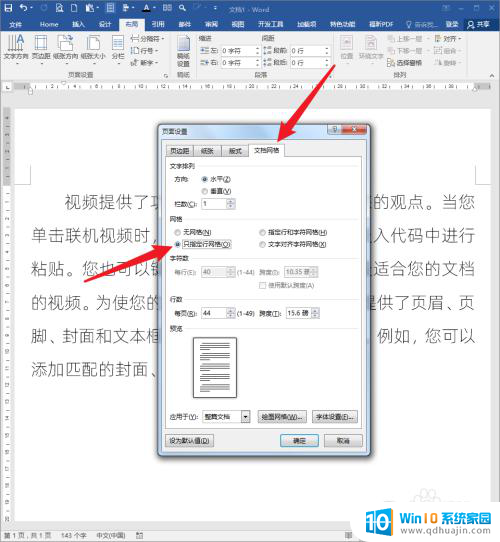
12.点选【指定行和字符网格】,则下方的【字符数】设置项被激活。
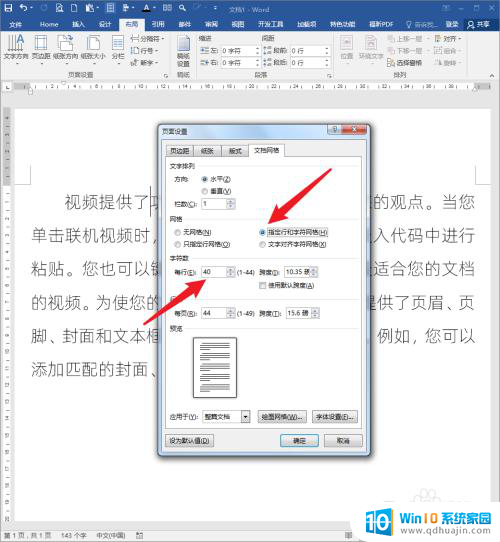
13.把【每行】的【字符数】设置为后边显示的最大值【44】,点击【确定】。

14.则再来看文档,各个文字之间的间距紧缩了(可对比上文第二图看)。
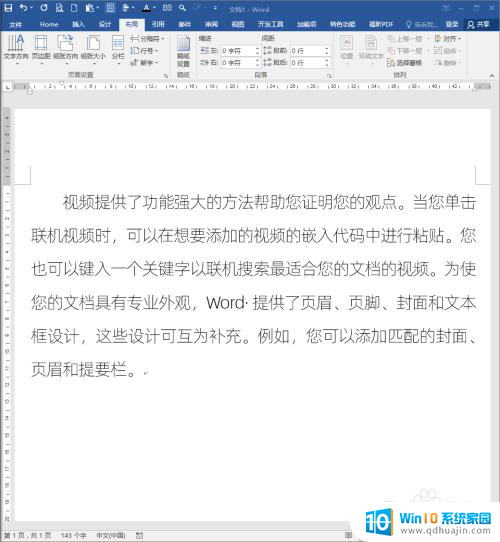
以上就是如何调整word文档中的文字间距的所有内容,如果您还有不明白的地方,可以根据小编的方法进行操作,希望能够对大家有所帮助。
- 上一篇: 怎么退出手机分屏模式 分屏模式关闭步骤
- 下一篇: 微信为什么不能撤回消息 微信被撤回图片如何查看
word文档里文字间距怎么调整 Word文档文字间距修改相关教程
- word怎么改变文字间距 怎样调整Word文档的文字间距
- word文字间距怎么调 怎样改变Word文档文字之间的间距
- word文档字体间隔怎么调整 Word文档怎样改变字距
- word文档字距行距怎么调 Word文档行间距、字间距怎么设置新手怎么做
- word文档里行间距怎么调 word如何调整行间距
- word文档怎么调间距 word行间距怎么设置
- 表格文字的行间距怎么调 Word表格文字行间距字间距调整步骤
- wps文字间距怎么缩小 WPS文字字间距调整方法
- word有的字体间距很大 中文字体间距太大怎么办
- word表格里怎么设置行距 word表格内文字行距调整方法详解
- 苹果笔记本可以连接蓝牙鼠标吗 iPhone鼠标使用教程
- 网络不小心点了禁用如何打开 网络被禁用了怎么办
- 怎么关闭电脑声音提示 怎么关闭电脑的提示音
- 苹果14怎么添加铃声 苹果iPhone14如何设置来电铃声
- 苹果手机轻点屏幕亮屏怎么设置 iPhone轻点屏幕唤醒手机教程
- 电脑怎么多分几个盘 电脑分区分区建议
热门推荐
电脑教程推荐
- 1 苹果手机轻点屏幕亮屏怎么设置 iPhone轻点屏幕唤醒手机教程
- 2 tplink路由器无线设置 TP LINK无线路由器设置实用技巧图文教程
- 3 safari浏览器怎么放到桌面 iPhone怎样将Safari浏览器设置为桌面模式
- 4 笔记本电脑灯亮着但是黑屏 笔记本电脑开机电源灯亮但屏幕无显示
- 5 笔记本电脑自带的鼠标面板怎么关闭 笔记本触摸板和鼠标如何关闭
- 6 怎么修改word页码 Word文档如何随意修改页码
- 7 笔记本散热器可以降低噪音吗 笔记本内部清洁减少噪音
- 8 文本如何改后缀 文件后缀名修改方法
- 9 笔记本连接显示器关闭笔记本屏幕 笔记本外接显示器后如何关闭笔记本屏幕
- 10 更改电脑网络ip 电脑IP地址更改步骤
win10系统推荐
- 1 萝卜家园ghost win10 64位家庭版镜像下载v2023.04
- 2 技术员联盟ghost win10 32位旗舰安装版下载v2023.04
- 3 深度技术ghost win10 64位官方免激活版下载v2023.04
- 4 番茄花园ghost win10 32位稳定安全版本下载v2023.04
- 5 戴尔笔记本ghost win10 64位原版精简版下载v2023.04
- 6 深度极速ghost win10 64位永久激活正式版下载v2023.04
- 7 惠普笔记本ghost win10 64位稳定家庭版下载v2023.04
- 8 电脑公司ghost win10 32位稳定原版下载v2023.04
- 9 番茄花园ghost win10 64位官方正式版下载v2023.04
- 10 风林火山ghost win10 64位免费专业版下载v2023.04