惠普电脑vt怎么开启 HP笔记本如何启用虚拟化技术?
更新时间:2023-07-12 12:06:30作者:xiaoliu
惠普电脑vt怎么开启,如今虚拟化技术已成为计算机领域的重要趋势之一。而对于使用惠普笔记本的用户来说,启用虚拟化技术也是必要的。惠普电脑VT虚拟化技术的开启方法如下:
HP笔记本如何启用虚拟化技术?
方法如下:
1.将电脑关机,重新按开机键开机。在开机的同时迅速按F10按键,hp电脑启动bios就是按F10,其他电脑一般通用按键是F2,不过也有特殊情况。

2.进入到bios界面之后,选择后边的security安全选项。
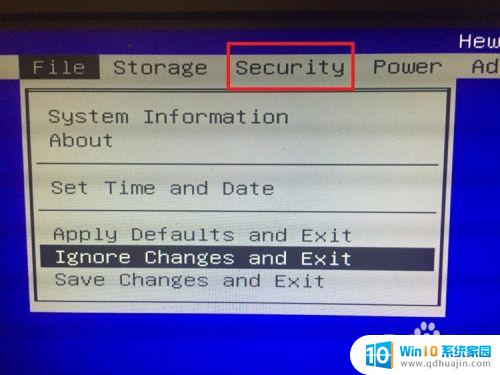
3.进入到security的界面,然后选择下方的system security系统安全选项。
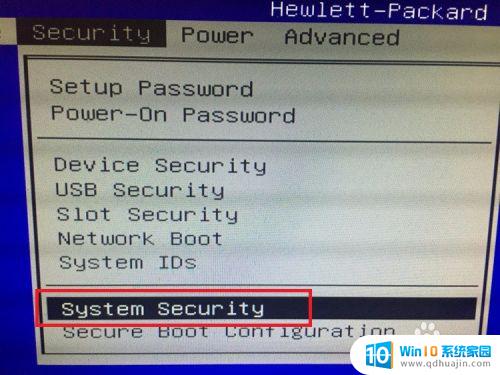
4.回车键进入到设置的界面,可以看到Virtualization Technology的选项,此时后边是关闭的状态,也就是disable,向右按方向键切换出enable。
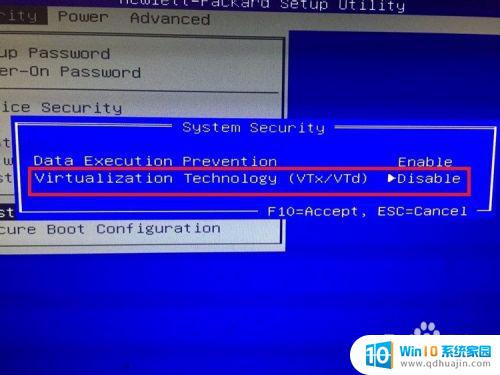
5.切换出enable选项后,vt选项就开启了,这个时候按F10,会保存当前的设置。
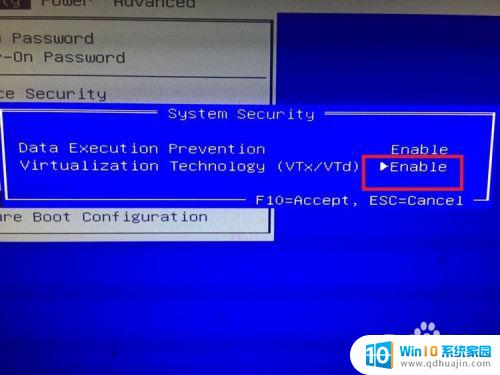
6.接着就会退出当前的设置界面,再按F10,就会出现save changes and exit选项,也就是保存更改并退出的选项。
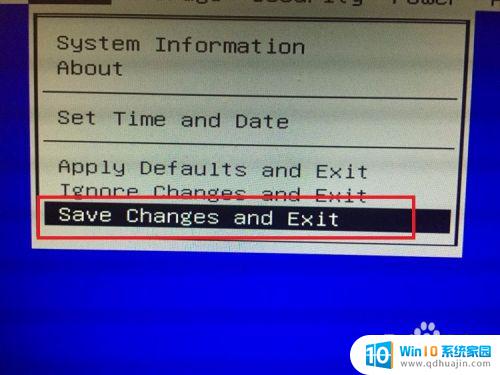
7.接着就会弹出确认保存的窗口,这里选择yes选项即可,然后电脑就会自动重启,vt成功开启。

总的来说,惠普笔记本启用虚拟化技术的步骤并不难,可以通过BIOS设置和安装虚拟机软件两种方式进行。启用虚拟化技术可以提高电脑的性能和稳定性,同时还能够方便地运行多个操作系统和软件。在使用时,需要根据个人需求进行相应的设置和调整,以获得最佳的体验效果。
惠普电脑vt怎么开启 HP笔记本如何启用虚拟化技术?相关教程
- 联想怎么打开vt 联想笔记本开启vt虚拟化技术的方法
- bios虚拟化开启有啥用处 如何在电脑BIOS中启用VT虚拟化技术以提升安卓模拟器速度?
- 如何开启主板虚拟化 微星主板虚拟化技术开启方法
- 蓝叠模拟器怎么开启vt 蓝叠安卓模拟器如何开启VT虚拟化模式?
- 惠普笔记本怎么开机启动 惠普笔记本电脑一键U盘启动键盘快捷键如何设置?
- 笔记本开启小键盘 使用虚拟小键盘在笔记本上输入数字
- hp电脑笔记本开机键 惠普电脑开机步骤
- 笔记本小数字键盘怎么开启 笔记本电脑如何使用虚拟数字小键盘
- 联想电脑打开vt 联想笔记本vt开启方法
- hp电脑蓝牙在哪里打开 惠普笔记本蓝牙在哪个位置打开
- 苹果怎么不自动调节亮度 iPhone手机如何关闭屏幕自动亮度调节
- 电脑显示没有磁盘怎么回事 如何解决驱动器中没有磁盘的问题
- 如何查看itunes备份的照片 如何查看iTunes备份的照片
- 压缩文件怎么能压缩到最小 文件压缩技巧
- 笔记本电脑能用hdmi线连电视吗? 电脑如何设置HDMI连接电视
- 如何更换网络ip地址 如何在Windows系统上更改电脑的IP地址
热门推荐
电脑教程推荐
win10系统推荐
- 1 萝卜家园ghost win10 64位家庭版镜像下载v2023.04
- 2 技术员联盟ghost win10 32位旗舰安装版下载v2023.04
- 3 深度技术ghost win10 64位官方免激活版下载v2023.04
- 4 番茄花园ghost win10 32位稳定安全版本下载v2023.04
- 5 戴尔笔记本ghost win10 64位原版精简版下载v2023.04
- 6 深度极速ghost win10 64位永久激活正式版下载v2023.04
- 7 惠普笔记本ghost win10 64位稳定家庭版下载v2023.04
- 8 电脑公司ghost win10 32位稳定原版下载v2023.04
- 9 番茄花园ghost win10 64位官方正式版下载v2023.04
- 10 风林火山ghost win10 64位免费专业版下载v2023.04