windows开机密码过期 如何设置Win10密码永不过期
更新时间:2023-11-13 12:05:16作者:xiaoliu
windows开机密码过期,在日常使用Windows操作系统的过程中,我们经常会遇到一个问题,就是开机密码过期的情况,尤其是在使用Win10系统的时候,这种情况更加常见。当我们的密码过期后,不仅会给我们的工作和生活带来不便,还可能导致数据泄露和安全风险。有没有一种方法可以让Win10的密码永不过期呢?本文将为大家介绍如何设置Win10密码永不过期,帮助大家解决这个困扰。
具体方法:
1.我们先来看一下密码将要过期的提示信息,即使我们修改过密码后。过几天还会弹出该提示窗口。
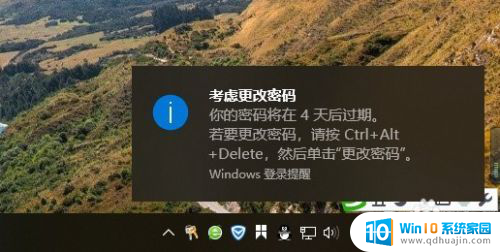
2.这时我们可以在Windows10桌面上,右键点击“此电脑”的图标。在弹出菜单中选择“管理”菜单项。
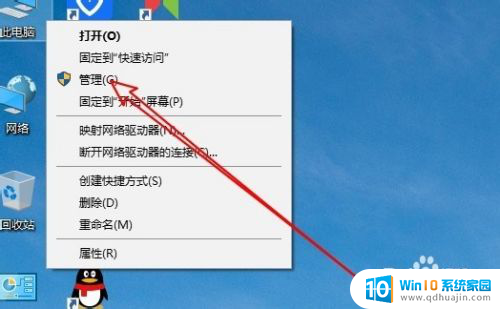
3.然后在打开的Windows10的计算机管理窗口中,点击系统工具中的“本地用户和组”的菜单项。
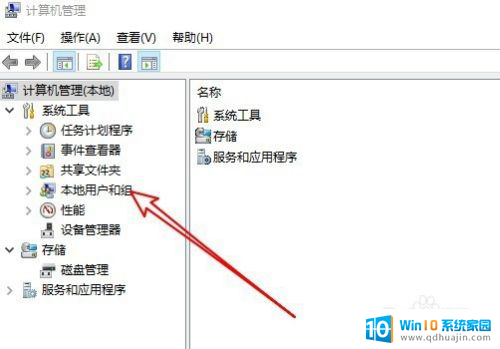
4.在展开的菜单中我们点击“用户”的菜单项。
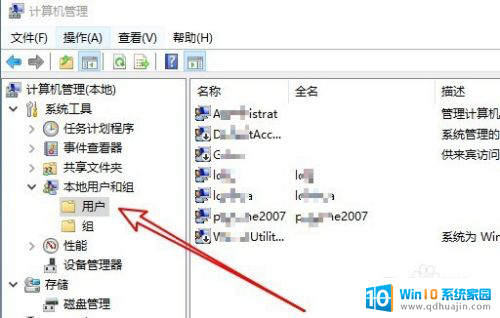
5.然后在右侧打开的窗口中,我们找到要修改的登录用户名。
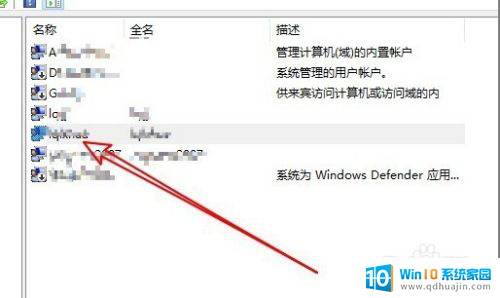
6.双击后打开该用户名的属性窗口,找到窗口中的“密码记不过期”设置项。
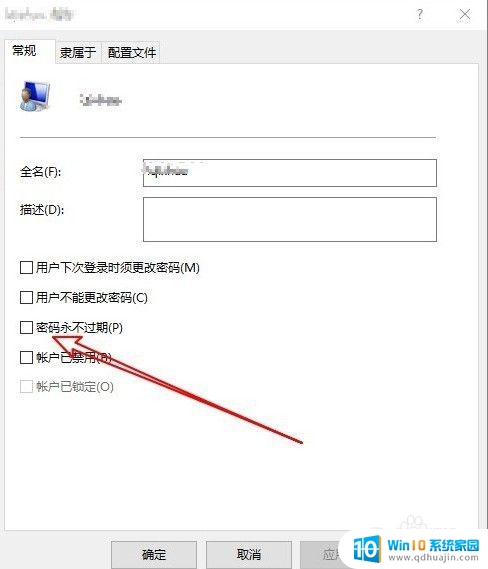
7.我们点击该设置项前面的复选框,勾选该设置项,最后点击确定按钮就可以了。
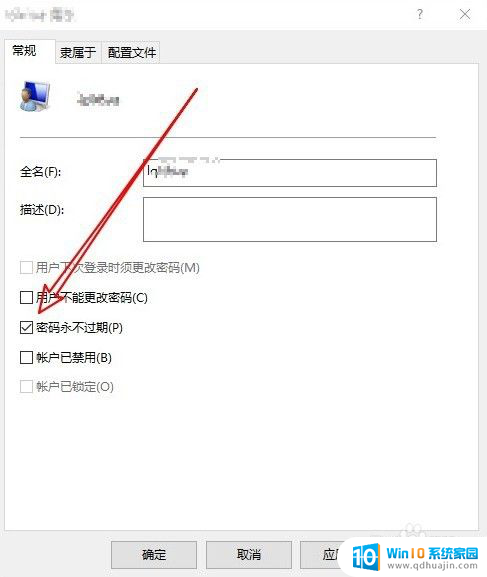
以上就是Windows开机密码过期的全部内容,如果还有不清楚的用户,可以参考小编的步骤进行操作,希望这些步骤能对大家有所帮助。
windows开机密码过期 如何设置Win10密码永不过期相关教程
- win10开机绕过密码 win10如何进入安全模式跳过开机密码
- windows产品密钥过期了怎么办 Win10系统密钥过期后无法激活的解决方法
- win10 开机密码设置 win10系统如何开启开机密码
- win10免开机密码 win10电脑如何设置开机免密码登录
- win10电脑怎么设置三道密码 如何给电脑设置多个开机密码
- win10如何设密码 Win10怎么设置开机密码
- w10系统开机密码怎么设置 win10系统怎么设置开机密码
- w10开机密码怎么设置 win10系统开机密码设置方法
- windows已过期如何重新激活 Windows10激活过期后需要重新激活吗
- win10怎么设置密码? win10系统如何修改开机密码
- 如何查询笔记本电脑激活时间 win10系统激活时长怎么查看
- 笔记本电脑光驱位加装硬盘不识别 Win10识别不了新增光驱位接入的机械硬盘怎么解决
- 平板电脑有办法连蓝牙吗 安卓平板与Win10电脑蓝牙配对教程
- 电脑耳机声音小怎么设置 win10电脑插耳机声音太小怎么办
- win 10怎么还原系统 Win10系统如何进行还原操作
- 电脑输入法怎么设置快捷键短语 win10输入法自定义短语怎么设置
热门推荐
win10系统教程推荐
- 1 电脑耳机声音小怎么设置 win10电脑插耳机声音太小怎么办
- 2 win 10怎么还原系统 Win10系统如何进行还原操作
- 3 此nvidia驱动程序与window版本不兼容 Win10提示NVIDIA驱动与Windows版本不兼容怎么解决
- 4 dell怎么激活windows10 戴尔笔记本自带Windows 10如何激活
- 5 以太网 正在识别 Win10以太网显示正在识别如何解决
- 6 怎样把电脑桌面的东西放到d盘 Win10系统如何将桌面文件保存到D盘
- 7 如何看自己电脑显卡型号 win10如何查看显卡型号
- 8 如何添加共享打印机到另外一台电脑 win10系统怎么在局域网中共享打印机给其他电脑
- 9 系统自带游戏怎么调出来 Win10系统自带游戏在哪个文件夹
- 10 win10 系统引导 win10如何设置双系统引导
win10系统推荐
- 1 萝卜家园ghost win10 64位家庭版镜像下载v2023.04
- 2 技术员联盟ghost win10 32位旗舰安装版下载v2023.04
- 3 深度技术ghost win10 64位官方免激活版下载v2023.04
- 4 番茄花园ghost win10 32位稳定安全版本下载v2023.04
- 5 戴尔笔记本ghost win10 64位原版精简版下载v2023.04
- 6 深度极速ghost win10 64位永久激活正式版下载v2023.04
- 7 惠普笔记本ghost win10 64位稳定家庭版下载v2023.04
- 8 电脑公司ghost win10 32位稳定原版下载v2023.04
- 9 番茄花园ghost win10 64位官方正式版下载v2023.04
- 10 风林火山ghost win10 64位免费专业版下载v2023.04