macbook的蓝牙怎么打开 Mac电脑蓝牙开启方法详解
更新时间:2023-07-11 12:04:52作者:xiaoliu
macbook的蓝牙怎么打开,现代科技的快速发展使得蓝牙技术的应用越来越广泛,而Mac电脑也不例外。很多时候我们需要连接蓝牙设备来进行数据传输或者无线控制。但是对于新手来说,如何打开Mac电脑上的蓝牙却是一件困扰人的问题。本文将为大家详细讲解Mac电脑蓝牙开启方法。
Mac电脑蓝牙开启方法详解
方法如下:
1.首先,可以通过电脑的设置来打开蓝牙。进入Mac电脑的【系统偏好设置】。
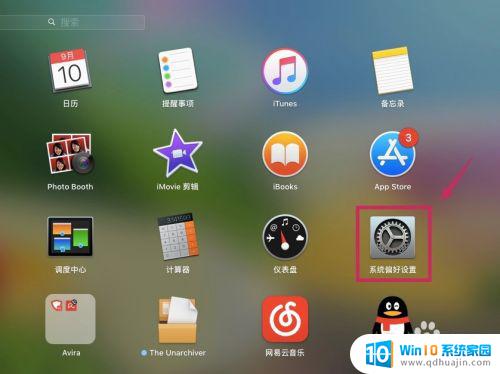
2.进入【蓝牙】选项。
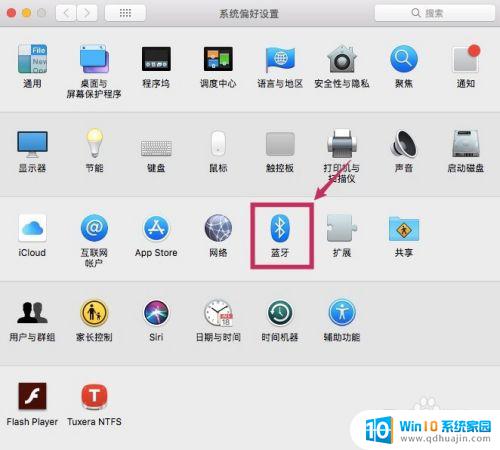
3.点击【打开蓝牙】按钮,这样蓝牙就被打开。可以和其它设备通过蓝牙连接了。
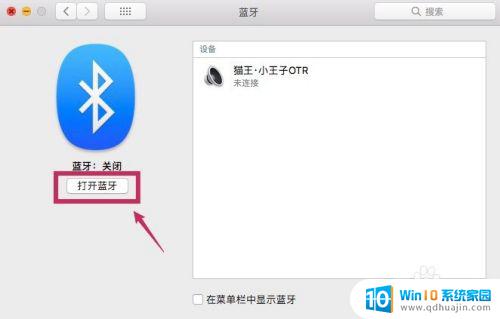
4.如果是要用AirDrop(隔空投送)来传照片,也需要打开蓝牙的功能。这种情况就不用进入设置里面打开,而是可以直接打开【访达】。进入【隔空投送】里,然后点击【打开蓝牙】按钮就可以了。
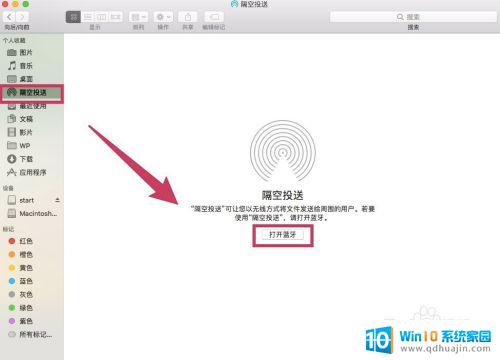
5.另外,如果你的Mac电脑上打开了siri。那么只要告诉siri“打开蓝牙”,siri就会把蓝牙打开了。
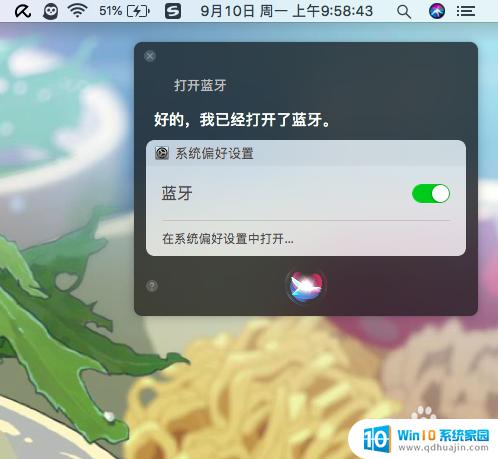
开启Macbook的蓝牙非常简单,只需要点击菜单栏的蓝牙图标即可轻松实现。同时,我们也要注意保持设备的更新和维护,以确保蓝牙连接的稳定和顺畅。无论是用于日常工作、学习,还是与家人、朋友娱乐,蓝牙连接都是我们不可或缺的一部分。
macbook的蓝牙怎么打开 Mac电脑蓝牙开启方法详解相关教程
- 如何打开电脑的蓝牙功能 开启电脑的蓝牙设置方法
- 电脑上的蓝牙在哪打开 Windows电脑蓝牙开启位置在哪里
- 华为手环蓝牙关闭怎样打开 华为手环蓝牙开启方法
- 怎么打开台式电脑的蓝牙 台式机蓝牙功能如何开启
- 笔记本电脑在哪里打开蓝牙 笔记本电脑蓝牙功能怎么开启
- 小米手环4怎么打开蓝牙 小米手环连接手机蓝牙步骤详解
- 三星电脑蓝牙在哪里打开 三星笔记本蓝牙如何开启
- thinkpad怎么打开蓝牙 ThinkPad蓝牙功能怎么开启
- 电脑没有蓝牙打开的选项 找不到电脑蓝牙开关
- 笔记本win8系统怎么开启蓝牙 Win8.1系统蓝牙设置方法
- 苹果怎么不自动调节亮度 iPhone手机如何关闭屏幕自动亮度调节
- 电脑显示没有磁盘怎么回事 如何解决驱动器中没有磁盘的问题
- 如何查看itunes备份的照片 如何查看iTunes备份的照片
- 压缩文件怎么能压缩到最小 文件压缩技巧
- 笔记本电脑能用hdmi线连电视吗? 电脑如何设置HDMI连接电视
- 如何更换网络ip地址 如何在Windows系统上更改电脑的IP地址
热门推荐
电脑教程推荐
win10系统推荐
- 1 萝卜家园ghost win10 64位家庭版镜像下载v2023.04
- 2 技术员联盟ghost win10 32位旗舰安装版下载v2023.04
- 3 深度技术ghost win10 64位官方免激活版下载v2023.04
- 4 番茄花园ghost win10 32位稳定安全版本下载v2023.04
- 5 戴尔笔记本ghost win10 64位原版精简版下载v2023.04
- 6 深度极速ghost win10 64位永久激活正式版下载v2023.04
- 7 惠普笔记本ghost win10 64位稳定家庭版下载v2023.04
- 8 电脑公司ghost win10 32位稳定原版下载v2023.04
- 9 番茄花园ghost win10 64位官方正式版下载v2023.04
- 10 风林火山ghost win10 64位免费专业版下载v2023.04