win10提高虚拟内存 win10系统虚拟内存增加方法
更新时间:2023-10-10 12:03:03作者:yang
win10提高虚拟内存,在使用Windows 10操作系统时,我们经常会遇到一些运行较大程序或多任务同时进行时出现内存不足的情况,为了解决这个问题,我们可以通过增加虚拟内存的方式来提高系统的运行效率和稳定性。虚拟内存是计算机系统中的一种技术,它可以将一部分硬盘空间用作内存的扩展,从而实现更多程序同时运行的能力。接下来我们将介绍一些在Windows 10系统中增加虚拟内存的方法,帮助我们更好地应对内存不足的情况。
具体步骤:
1.打开电脑的“控制面板”---“系统和安全”。
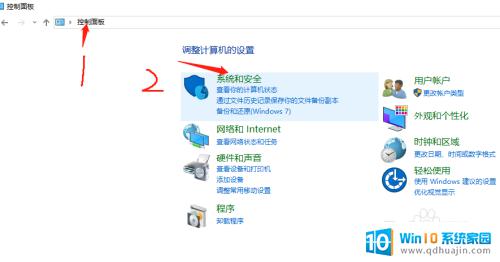
2.进入“系统和安全”后,点击“系统”设置。
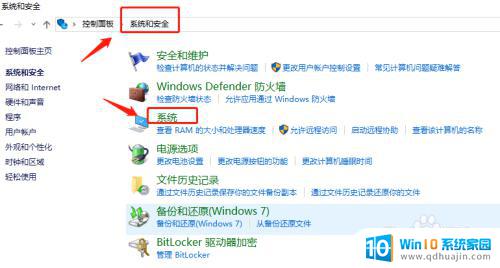
3.点击左上角“高级系统设置”
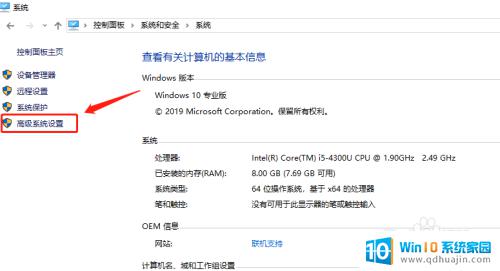
4.出现“系统属性”窗口,选择“高级”-“性能设置”。
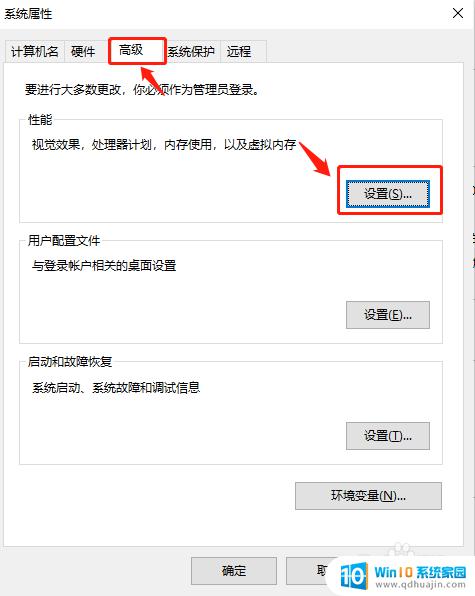
5.“性能选项”窗口选择“高级”选项卡,点击虚拟内存“更改”按钮。
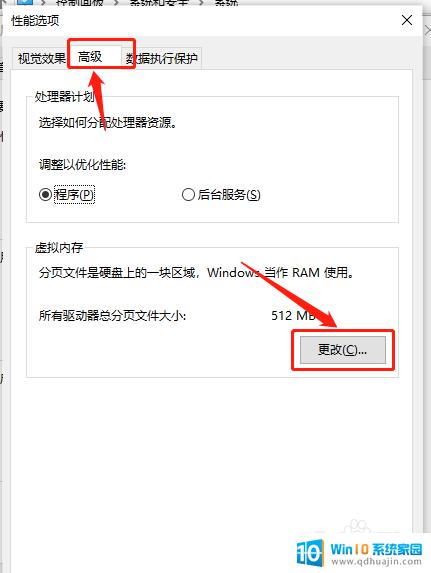
6.取消“自动管理所以驱动器的分页大小”前面的对钩,选择自定义大小,设置初始化大小为1880M及最大值3760M。
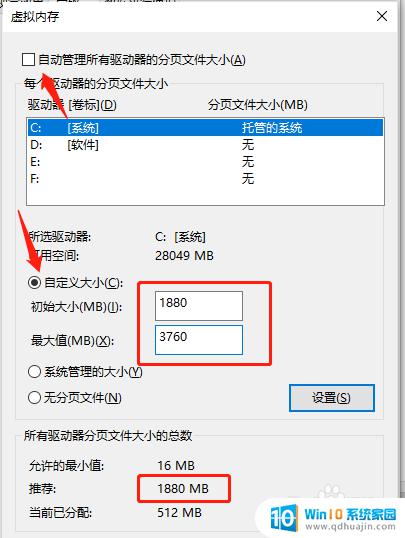
7.关于手动设置虚拟内存的数值,一般以下方提示的“推荐”值为参考。比如这里的电脑就推荐为1880MB,当你硬盘空间充裕的时候。可以把这个数值填在“初始大小”上,这个数值的两倍,即1880*2=3760,把3760填在“最大值”。

8.然后点击“确认”即可
以上就是提高win10虚拟内存的全部内容,如果还有不理解的地方,可以按照小编的方法进行操作,希望这篇文章能够帮助到大家。
win10提高虚拟内存 win10系统虚拟内存增加方法相关教程
- 内存32g虚拟内存怎么设置最好 Win10 32g内存虚拟内存合理配置
- win10电脑怎么调虚拟内存 win10虚拟内存设置推荐值是多少
- 更改虚拟内存对电脑有什么影响 win10 虚拟内存如何设置
- win10怎样设置虚拟内存大小 win10虚拟内存调整及大小设置方法
- d盘虚拟内存怎么删除 Win10如何彻底卸载虚拟磁盘
- 怎样关闭虚拟键盘 win10虚拟键盘关闭方法
- 电脑怎么开虚拟机win10 win10如何打开自带虚拟机功能
- win10 内存优化 Win10电脑优化系统内存的最佳方法
- 电脑如何打开虚拟键盘 win10笔记本如何打开虚拟键盘
- bios开虚拟化 Win10电脑如何在BIOS中启用虚拟化技术(VT)?
- win10 系统引导 win10如何设置双系统引导
- 改的五笔输入法 Win10默认拼音输入法如何改成五笔输入法
- 电脑复制的剪贴板在哪里 Win10电脑如何查看复制的内容
- 怎么关闭笔记本电脑键盘 win10如何禁用笔记本电脑内置键盘
- 笔记本怎么设置有线网络 Win10笔记本电脑有线连接网络设置方法
- 画图怎么保存图片 Windows10电脑画图如何复制图片另保存
热门推荐
win10系统教程推荐
- 1 win10 系统引导 win10如何设置双系统引导
- 2 画图怎么保存图片 Windows10电脑画图如何复制图片另保存
- 3 笔记本无法添加蓝牙耳机 Win10蓝牙耳机无法配对怎么办
- 4 启动修复无法修复你电脑怎么办日志文件 Win10开机无法修复日志文件srttrail.txt的解决方法
- 5 如何将电脑图标固定在桌面 win10桌面图标随意固定方法
- 6 电脑显示器大小怎么看 如何在win10系统中查看显示器尺寸
- 7 笔记本电脑自动锁屏怎么设置 win10自动锁屏设置教程
- 8 win10多桌面快速切换 Win10怎样创建多个桌面并快速切换
- 9 win10怎么设置性能模式 win10性能优化设置方法
- 10 电脑自带的五笔在哪里 Windows10自带五笔输入法怎么打开
win10系统推荐
- 1 萝卜家园ghost win10 64位家庭版镜像下载v2023.04
- 2 技术员联盟ghost win10 32位旗舰安装版下载v2023.04
- 3 深度技术ghost win10 64位官方免激活版下载v2023.04
- 4 番茄花园ghost win10 32位稳定安全版本下载v2023.04
- 5 戴尔笔记本ghost win10 64位原版精简版下载v2023.04
- 6 深度极速ghost win10 64位永久激活正式版下载v2023.04
- 7 惠普笔记本ghost win10 64位稳定家庭版下载v2023.04
- 8 电脑公司ghost win10 32位稳定原版下载v2023.04
- 9 番茄花园ghost win10 64位官方正式版下载v2023.04
- 10 风林火山ghost win10 64位免费专业版下载v2023.04