如何修改桌面图标 电脑桌面图标如何更改大小
在我们使用电脑的过程中,桌面图标是我们经常接触到的元素之一,有时候我们可能会觉得桌面图标的大小不太合适,要么太小看不清,要么太大占据了太多空间。如何修改桌面图标的大小呢?这个操作非常简单,只需要几个简单的步骤就能完成。下面我将为大家详细介绍一下电脑桌面图标如何更改大小的方法。
方法如下:
1.打开桌面,桌面上摆放了放多程序的快捷方式。我们每天打开电脑最先接触的就是这些快捷方式图标。时间长了,是不是感觉乏味了。可以换一换。比如,在我的电脑桌面上有这样一个图标,即硬盘刻录软件,我想把它的图标给更换成我喜欢的样子。

2.那就右键点击这个图标,然后在弹出的长长的右键菜单中向下一直找到属性选项,如图所示。
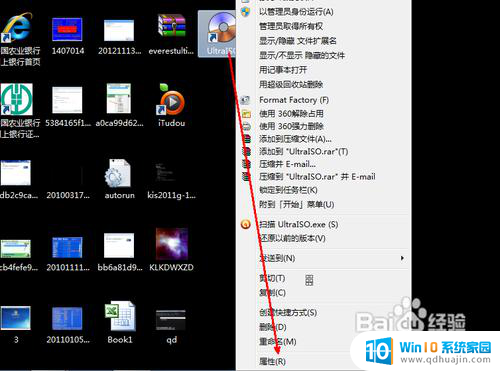
3.在此快捷方式图标属性页中,提供了更改图标的选项。如图所示,用鼠标点击这个选项设置按钮。
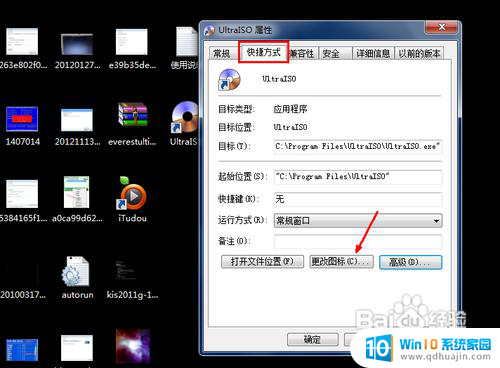
4.然后,在更改图标的页面中。显示了此快捷方式图标的样式,更改的话,需要你提前有了一个准备好的ico格式的文件。点击浏览按钮,找到这个文件。
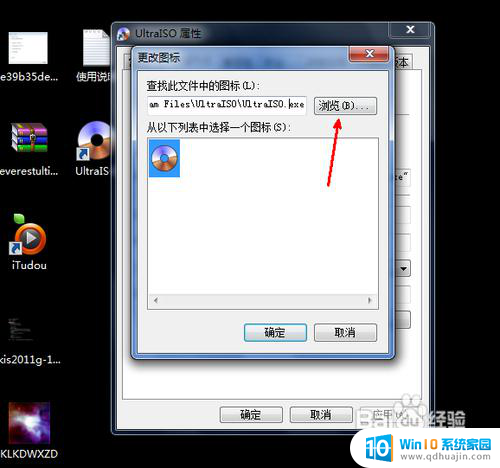
5.在电脑资源管理器中找到这个ico格式的图标文件。如图所示,点击之后选择打开按钮加载到属性页中。
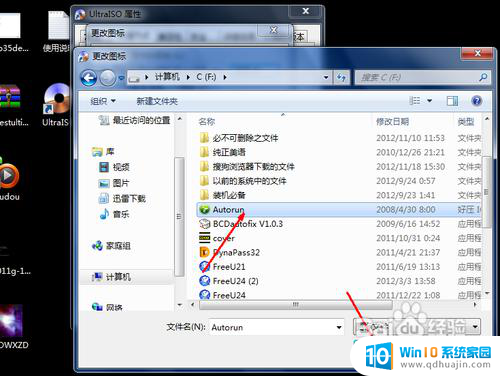
6.在更改图标页,此选择的图标出现在下面的空白列表中,点击一个这个图标,选定之后,点击确定。退出选择图标的页面。
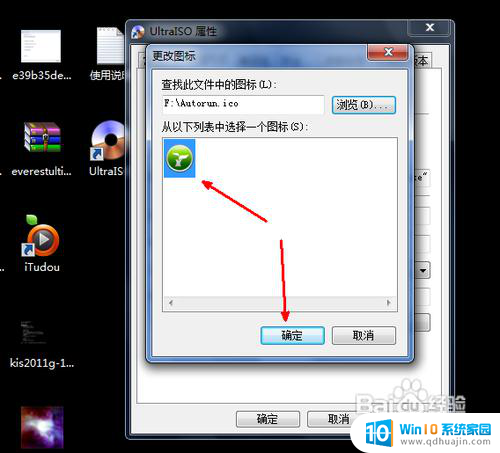
7.然后回到此快捷方式图标的属性页,点击确定,关闭这个属性页面。

8.这时让人惊讶的情景出现了。刚才的光盘样式的图标现在变成了我们刚才所选择的图标了。用这种方法,你可以更改电脑中的所有程序的快捷方式图标。前提是你要提前下载一些你喜欢的ico格式的图标文件。
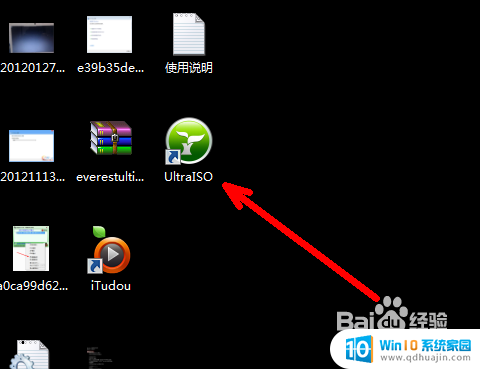
以上就是如何修改桌面图标的全部内容,还有不懂的用户可以根据小编的方法来操作,希望对大家有所帮助。
如何修改桌面图标 电脑桌面图标如何更改大小相关教程
- 怎样修改桌面图标大小 电脑桌面上的图标怎样改变大小
- 电脑怎么更改图标大小 Windows电脑桌面上的图标如何调整大小?
- 电脑桌面图标修改 电脑桌面图标更改方法步骤详解
- 电脑桌面的word图标如何更改 电脑桌面如何更换word图标
- 怎么修改软件图标和名字 桌面软件如何更改图标和名称
- 电脑的图标怎么调大小 怎样改变电脑桌面上图标的大小
- mac桌面图标突然变大 Mac如何调整桌面图标大小
- 电脑桌面图标行距怎么调整 如何改变桌面图标的间距
- windows如何更改图标 Windows 10 桌面图标怎么改变?
- 桌面图标调整大小 怎样调整电脑桌面上的图标大小
- 存储文件的快捷键是 保存文件的快捷键设置
- 电脑键盘怎么解除禁用 笔记本自带键盘如何关闭
- 如何小窗口播放视频 怎么在网页上打开小窗口视频播放
- bilibili视频缓存文件夹 手机B站视频缓存文件夹
- 如何查看显示屏多少寸 显示器尺寸查看方法
- 网上邻居没有访问权限 如何解决您可能没有权限使用网络资源的问题
热门推荐
电脑教程推荐
win10系统推荐
- 1 萝卜家园ghost win10 64位家庭版镜像下载v2023.04
- 2 技术员联盟ghost win10 32位旗舰安装版下载v2023.04
- 3 深度技术ghost win10 64位官方免激活版下载v2023.04
- 4 番茄花园ghost win10 32位稳定安全版本下载v2023.04
- 5 戴尔笔记本ghost win10 64位原版精简版下载v2023.04
- 6 深度极速ghost win10 64位永久激活正式版下载v2023.04
- 7 惠普笔记本ghost win10 64位稳定家庭版下载v2023.04
- 8 电脑公司ghost win10 32位稳定原版下载v2023.04
- 9 番茄花园ghost win10 64位官方正式版下载v2023.04
- 10 风林火山ghost win10 64位免费专业版下载v2023.04