怎样删除删不掉的软件 电脑里强制删除无法删除的软件方法
在日常使用电脑的过程中,我们常常会遇到一些顽固的软件,无论怎么操作都无法彻底删除,这些软件可能是因为某些原因安装不完全,或者是被病毒感染后变得难以删除。面对这种情况,我们需要采取一些特殊的方法,才能彻底清除这些软件。下面我们将介绍一些有效的方法,帮助你解决这一烦恼。无论是通过控制面板、注册表编辑器还是第三方软件,你都可以找到解决方案,从而让你的电脑更加干净、流畅。
具体步骤:
1.在桌面上找到这个软件。我这里就以图中这个软件为例子。
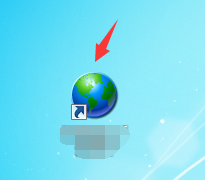
2.单击软件右键,选择“删除”
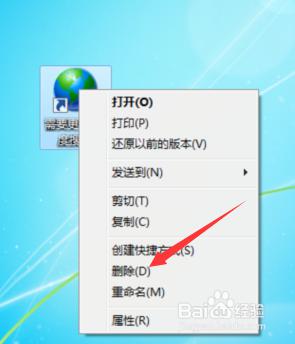
3.这个时候咱们可以看到一个提示。提示我们需要获得一个权限才能删除这个软件。我们就根据这个提示,把这个软件的权限更改一下。然后再来删除这个软件。
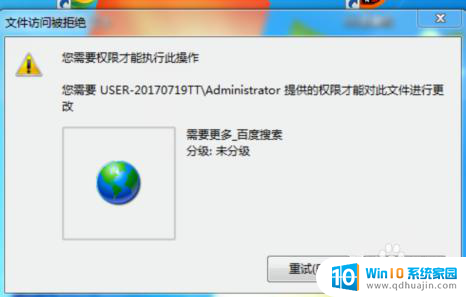
4.鼠标点到软件上,单击右键,然后找到“属性”
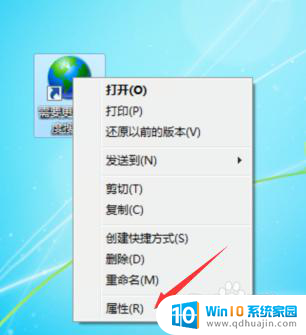
5.找到“安全”这个选项
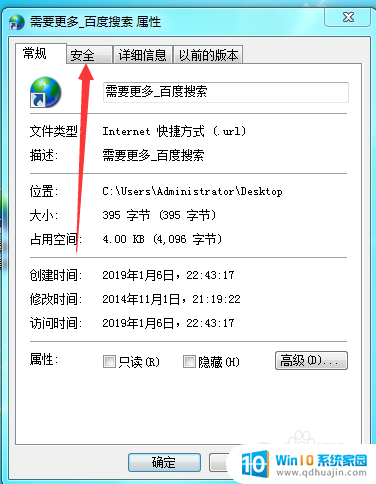
6.点开后可以看到箭头指的这三个选项。就代表这个软件的权限分为三个层次、不同的层次的权限是不一样的。
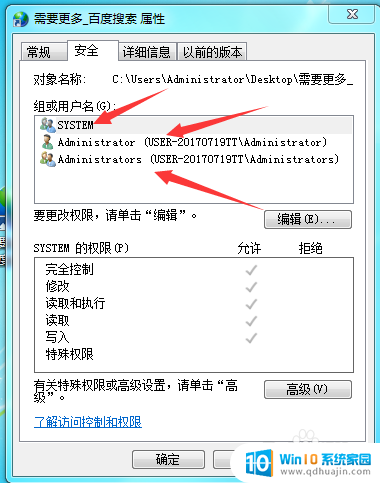
7.点击箭头指的“高级”
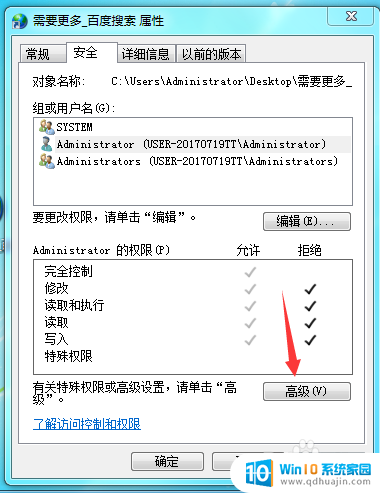
8.将箭头指的显示“拒绝”这个选项选中,然后点击下面的“更改权限”
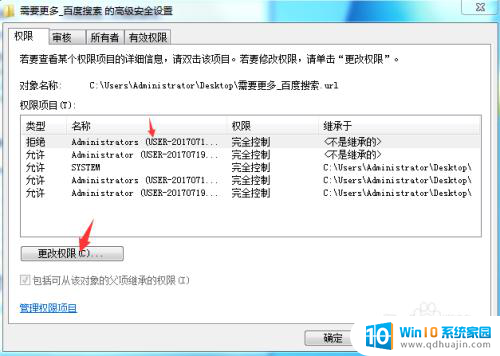
9.点击箭头指的“编辑”
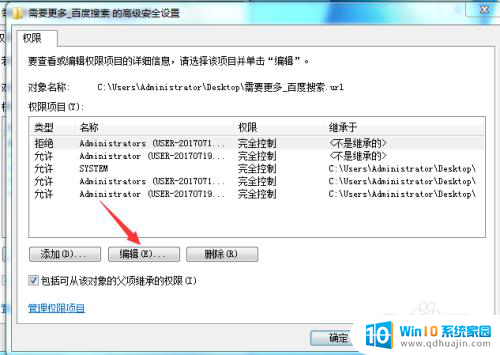
10.将“允许”这一栏全部打上对勾。再点击确定。
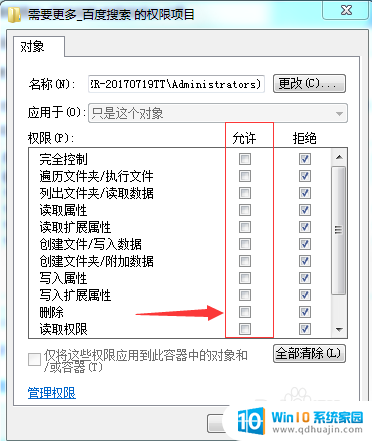
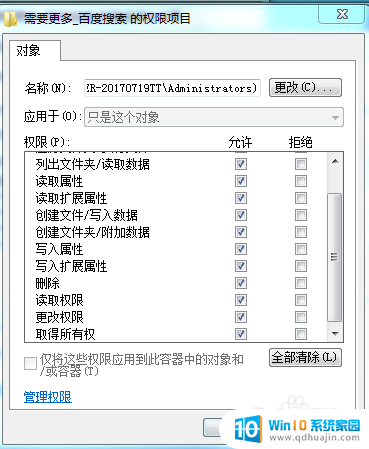
11.这时候我们可以看到,权限这一栏全部变成了“允许”
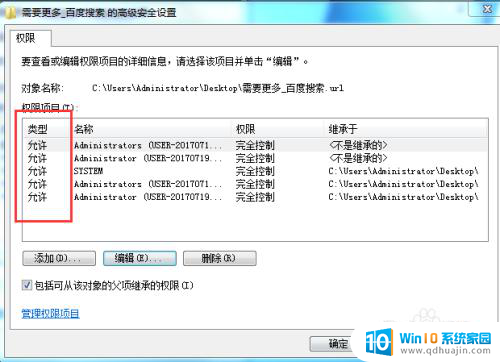
12.再次点击需要删除的软件。单击鼠标右键。选择删除。
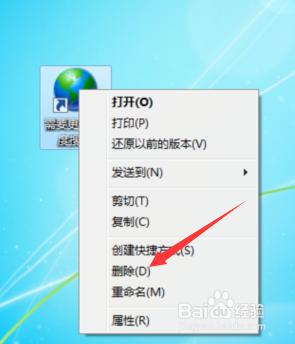
13.这时候会跳出框框询问是否将软件放入回收站。选择“是”。然后这个软件就直接被删除了。
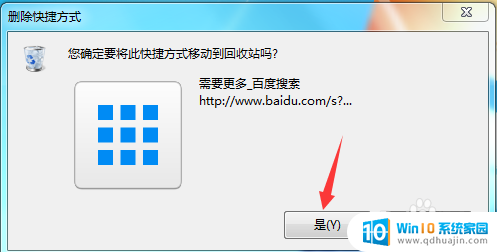
以上就是如何删除无法删除的软件的全部内容,如果您遇到相同的问题,可以参考本文中介绍的步骤进行修复,希望对大家有所帮助。
怎样删除删不掉的软件 电脑里强制删除无法删除的软件方法相关教程
- 文件删除找不到该项目 如何强制删除无法删除的文件夹
- 电脑怎么强力卸载文件 强制删除无法删除的文件和文件夹
- 怎么删除不能卸载的应用 无法卸载的软件怎样彻底删除
- 如何在电脑彻底删除软件 如何完全删除电脑上的软件
- 电脑怎么删软件才能彻底删除 Windows 10 应用程序彻底删除方法
- 打印机文件删除不掉怎么办 如何彻底删除打印机中无法删除的文件
- 注册表如何删除 亲测有效的电脑软件注册表删除方法
- 电脑上怎样删除软件 电脑如何彻底删除软件
- 电脑桌面怎么删除软件 桌面上的软件怎么删除步骤
- 怎么强制删除桌面文件 怎么用管理员权限强制删除文件
- 电脑主机放光盘的地方怎么打开 怎样将光盘放入电脑主机
- 笔记本电脑固态硬盘怎么查看 怎么查看电脑固态硬盘信息
- 苹果电脑如何卸载程序 苹果电脑卸载软件指南
- 程序在运行但是打不开窗口 程序在后台运行但无法打开窗口
- 联想笔记本电脑怎么开关机 联想笔记本怎么关机不伤机
- 有线耳机怎么插电脑上 耳机如何连接电脑
热门推荐
电脑教程推荐
win10系统推荐
- 1 萝卜家园ghost win10 64位家庭版镜像下载v2023.04
- 2 技术员联盟ghost win10 32位旗舰安装版下载v2023.04
- 3 深度技术ghost win10 64位官方免激活版下载v2023.04
- 4 番茄花园ghost win10 32位稳定安全版本下载v2023.04
- 5 戴尔笔记本ghost win10 64位原版精简版下载v2023.04
- 6 深度极速ghost win10 64位永久激活正式版下载v2023.04
- 7 惠普笔记本ghost win10 64位稳定家庭版下载v2023.04
- 8 电脑公司ghost win10 32位稳定原版下载v2023.04
- 9 番茄花园ghost win10 64位官方正式版下载v2023.04
- 10 风林火山ghost win10 64位免费专业版下载v2023.04