mac怎么剪切文件到其他文件夹 Mac如何快速剪切文件
更新时间:2024-03-04 12:00:35作者:xiaoliu
在Mac电脑上,剪切文件到其他文件夹是一个常见的操作,但很多用户可能对如何快速剪切文件感到困惑,实际上Mac系统提供了简单方便的方法来实现这个操作。无需额外安装软件,只需使用快捷键或鼠标操作就可以轻松完成文件的剪切。接下来我们将介绍一些简单的方法,让您轻松掌握在Mac上如何快速剪切文件到其他文件夹的技巧。
步骤如下:
1.其实这些快捷键很容易找到的,软件的快捷键通常都会对应有菜单操作。点击屏幕顶部的“编辑”(有的软件叫“修改”)弹出下拉菜单。可以看到菜单项对应的快捷键。
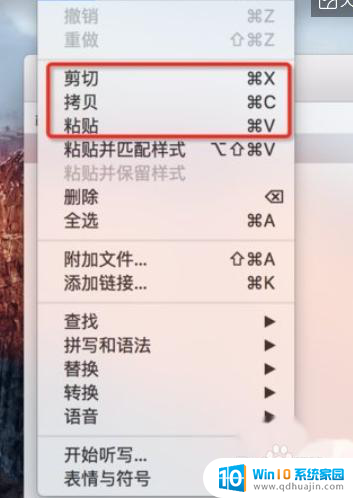
2.接着我们选择文件后,快捷键“command+c”、“command+v”、“command+option(alt)+v”分别对应“复制”、“粘贴”、“剪切”。
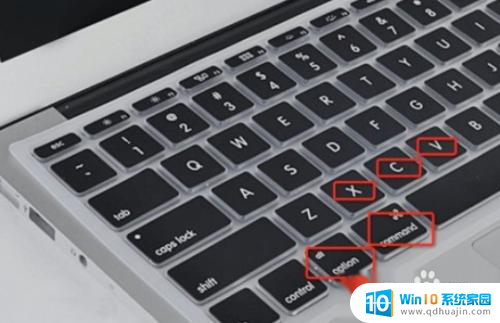
3.对于文件操作,你会发现“编辑”菜单里的“剪切”项是灰掉的。但这并不阻止你剪切文件哦,复制文件后到目标文件夹按下“command+option(alt)+v”就可以实现剪切了。
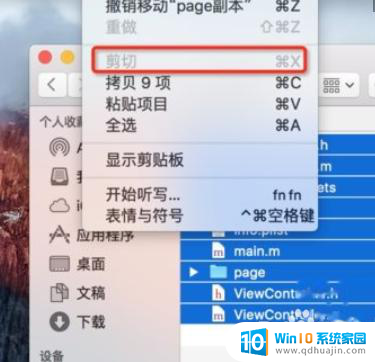
4.粘贴文件时,如果目标文件夹内有同名的文件。Mac是不会弹出提示窗口的,而是在原文件名后加上“副本”后进行粘贴。粘贴同名文件夹也采用同样规则。
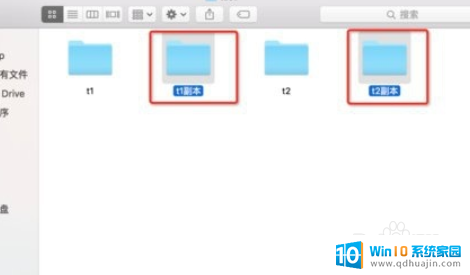
以上就是如何将文件剪切到其他文件夹的全部内容,如果你遇到这种情况,可以尝试按照我的方法来解决,希望对大家有所帮助。
mac怎么剪切文件到其他文件夹 Mac如何快速剪切文件相关教程
- 剪切后的文件可以恢复吗 剪切且丢失的文件如何恢复
- windows文件夹怎么移动到另一个文件夹 Windows系统中如何迅速把文件移到其他文件夹中
- 如何剪裁录音 电脑上如何剪切音频文件的技巧
- 如何移动文件夹里的文件到另一个文件夹 Windows如何高效地把文件移到其他文件夹
- 文件夹如何移动 Windows 10如何移动文件夹到其他目录
- 文件夹怎么移动到想要的位置 电脑如何移动文件夹到其他目录
- mac切换管理员账户 Mac如何在多个用户间快速切换账户
- 文件夹在终端打开 Mac终端打开文件夹命令行教程
- 怎么搜索文件夹里的文件的关键字 如何快速在文件夹里搜索文档的关键字
- u盘无法新建文件夹 快速修复U盘无法新建文件夹的问题
- 蓝牙耳机连得上但是没有声音 电脑蓝牙耳机连接成功但没有声音怎么解决
- 电脑登陆钉钉 电脑钉钉怎么用账号登录
- 笔记本电脑wifi怎么连 笔记本连接wifi步骤
- 怎么设置苹果手机手写输入法 苹果手机手写输入法设置步骤
- 电脑显示有网络但是上不了网 电脑网络显示已连接但无法上网怎么办
- 如何看浏览器保存的密码 如何在Microsoft edge浏览器中查看已保存的密码
热门推荐
电脑教程推荐
win10系统推荐
- 1 萝卜家园ghost win10 64位家庭版镜像下载v2023.04
- 2 技术员联盟ghost win10 32位旗舰安装版下载v2023.04
- 3 深度技术ghost win10 64位官方免激活版下载v2023.04
- 4 番茄花园ghost win10 32位稳定安全版本下载v2023.04
- 5 戴尔笔记本ghost win10 64位原版精简版下载v2023.04
- 6 深度极速ghost win10 64位永久激活正式版下载v2023.04
- 7 惠普笔记本ghost win10 64位稳定家庭版下载v2023.04
- 8 电脑公司ghost win10 32位稳定原版下载v2023.04
- 9 番茄花园ghost win10 64位官方正式版下载v2023.04
- 10 风林火山ghost win10 64位免费专业版下载v2023.04