笔记本电脑怎么设置充电 笔记本电脑如何设置95%充电保护
更新时间:2024-01-03 12:00:37作者:jiang
在如今高科技时代,笔记本电脑已成为人们生活和工作中不可或缺的工具,我们都知道电池的寿命是有限的,过度充电或频繁充放电都会对电池造成损害。正确设置充电方式对于保护笔记本电脑电池的寿命至关重要。如何正确设置笔记本电脑的充电方式,特别是95%充电保护功能呢?本文将为您详细介绍。
操作方法:
1.先打开电脑,然后点击开始按钮;
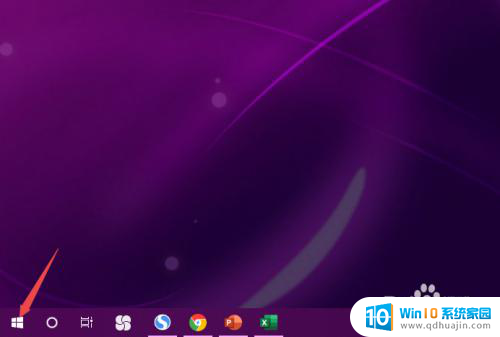
2.之后点击设置;
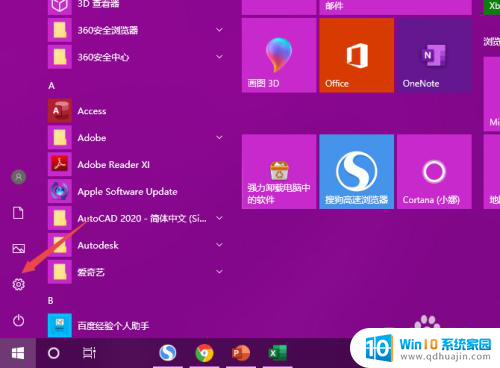
3.然后点击系统;
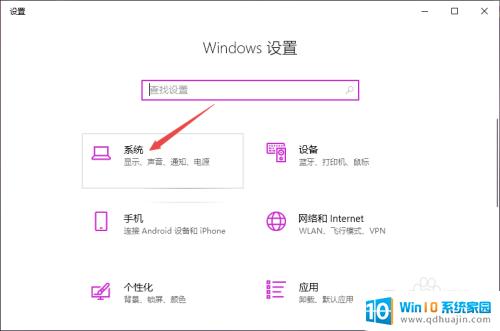
4.之后点击电源和睡眠;
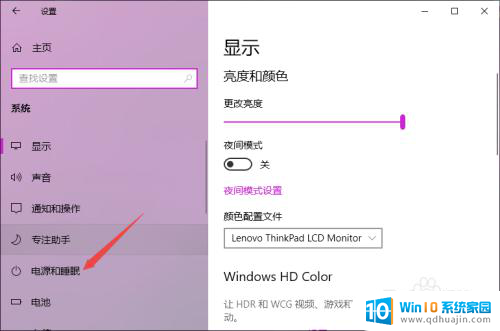
5.然后点击其他电源设置;
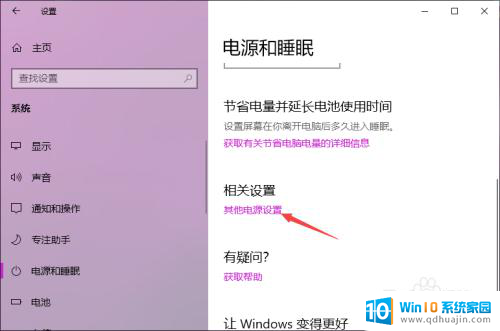
6.之后点击更改计划设置;
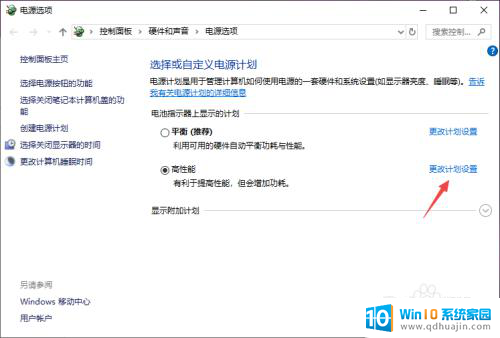
7.然后点击更改高级电源设置;
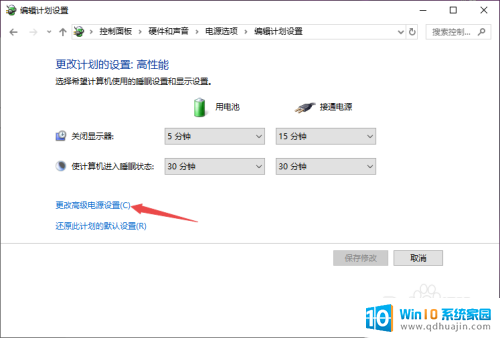
8.然后点开电池,点开电池电量水平低。之后点击接通电源中的值;
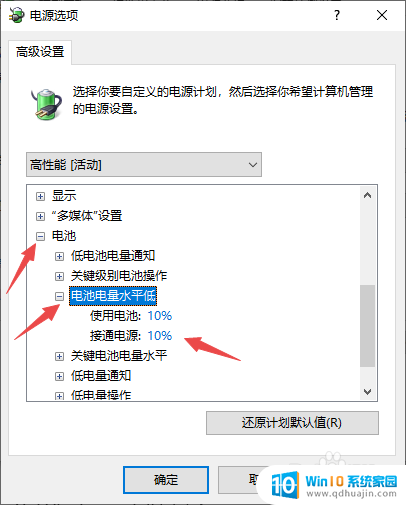
9.然后将该值设置成95,然后点击应用和确定即可。这样在95%的时候就会充电了。
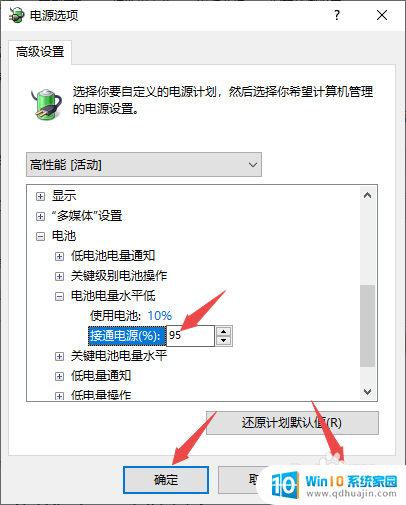
以上就是笔记本电脑如何设置充电的全部内容,如果遇到这种情况,可以按照以上操作进行解决,非常简单快速,一步到位。
笔记本电脑怎么设置充电 笔记本电脑如何设置95%充电保护相关教程
- 华硕bios设置电源充电95% 怎样设置笔记本电脑电池在95%充电?
- 笔记本怎么取消禁止充电 怎么解除手机充电保护模式
- 笔记本电源不能充电 笔记本插电源不充电怎么处理
- 联想笔记本充不进电怎么回事 联想笔记本电池无法充电
- 笔记本电脑插上充电器显示未充电怎么办 笔记本电脑电源连接但未充电原因和解决方法
- 笔记本电源要一直充电吗 笔记本电脑可以一直插电充电吗
- 笔记本电脑长时间没用充不上电怎么办 笔记本电脑充电口坏了怎么办 如何更换
- 398vf电池可以用笔记本充电器充吗 笔记本电脑能用手机充电器充电吗?
- 笔记本能充电玩着吗 笔记本充电玩游戏会不会损坏电池
- 笔记本电脑如何保护电池寿命 笔记本电池养护技巧
- 怎么关闭分屏模式 分屏模式关闭方法
- 电脑怎么连接主机 电脑主机与显示器接线步骤
- 笔记本电脑屏幕亮度调整 笔记本屏幕亮度调节方法
- 手机桌面已锁定怎么办 手机桌面锁定解锁方法
- steam连不上网络错误代码-102 steam错误代码102 如何解决
- 联想怎么让键盘亮起来 联想笔记本电脑键盘如何调节灯光
热门推荐
电脑教程推荐
- 1 笔记本电脑屏幕亮度调整 笔记本屏幕亮度调节方法
- 2 联想怎么让键盘亮起来 联想笔记本电脑键盘如何调节灯光
- 3 华为电脑pin忘记了怎么办 华为笔记本pin密码忘了怎么找回
- 4 路由器如何设置网速最快 如何调整路由器设置提升WIFI上网速度
- 5 edge 清理缓存 Microsoft Edge浏览器怎样清理缓存
- 6 苹果手机轻点屏幕亮屏怎么设置 iPhone轻点屏幕唤醒手机教程
- 7 tplink路由器无线设置 TP LINK无线路由器设置实用技巧图文教程
- 8 safari浏览器怎么放到桌面 iPhone怎样将Safari浏览器设置为桌面模式
- 9 笔记本电脑灯亮着但是黑屏 笔记本电脑开机电源灯亮但屏幕无显示
- 10 笔记本电脑自带的鼠标面板怎么关闭 笔记本触摸板和鼠标如何关闭
win10系统推荐
- 1 萝卜家园ghost win10 64位家庭版镜像下载v2023.04
- 2 技术员联盟ghost win10 32位旗舰安装版下载v2023.04
- 3 深度技术ghost win10 64位官方免激活版下载v2023.04
- 4 番茄花园ghost win10 32位稳定安全版本下载v2023.04
- 5 戴尔笔记本ghost win10 64位原版精简版下载v2023.04
- 6 深度极速ghost win10 64位永久激活正式版下载v2023.04
- 7 惠普笔记本ghost win10 64位稳定家庭版下载v2023.04
- 8 电脑公司ghost win10 32位稳定原版下载v2023.04
- 9 番茄花园ghost win10 64位官方正式版下载v2023.04
- 10 风林火山ghost win10 64位免费专业版下载v2023.04