excel中怎么添加 Excel怎么创建下拉选项
更新时间:2024-04-06 11:59:35作者:yang
在Excel中,添加下拉选项是一个非常方便的功能,可以帮助我们在数据输入时节省时间和减少错误,我们需要选中想要添加下拉选项的单元格,然后在数据选项卡中找到数据工具组,点击数据验证。接着在允许下拉菜单中选择列表,并在来源框中输入我们想要添加的选项。这样我们就成功地在Excel中创建了一个下拉选项。通过这个简单的操作,我们可以在Excel中更加高效地进行数据输入和处理。
具体方法:
1.目标
我们新建一个人员年假统计表,在部门列添加公司的部门供选择。公司的部门可以说是一个长期不会变动的值,所以可以用下拉菜单来做处理。

2.我们把公司的部门明细用一个列先存下来,供后面使用。这里要注意,一个单元格存储一个名称。
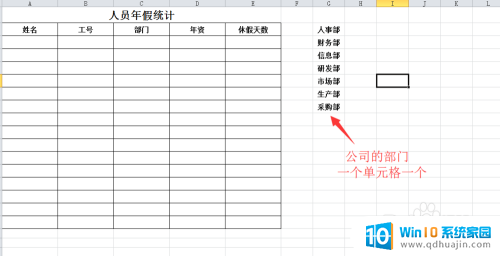
3.选中表格中部门列的其中一个单元格,一般选择第一个单元格进行格式设置。选中单元格后点击菜单栏中的数据,找到数据有效性点击展开。

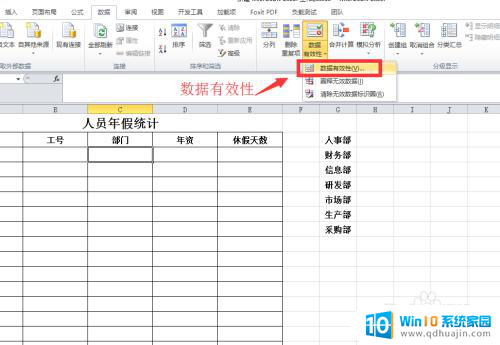
4.在弹出的数据有效性中,点击允许下拉菜单,点击选择其中的序列。
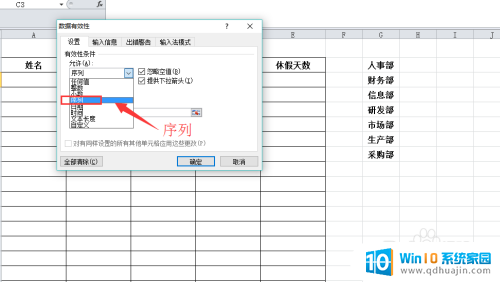
5.点击来源图标,选择我们前面添加的部门信息列,选择完成后点击确定即可。
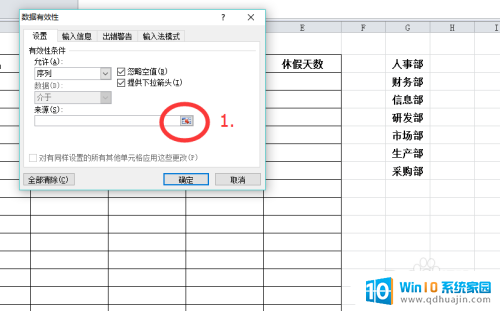
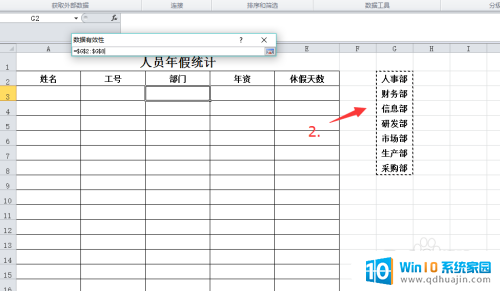
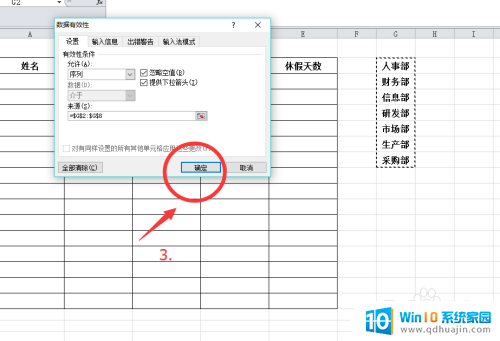
6.把鼠标放到设置好的单元格右下角往下拖,让整列的单元格都可以实现下拉选择。

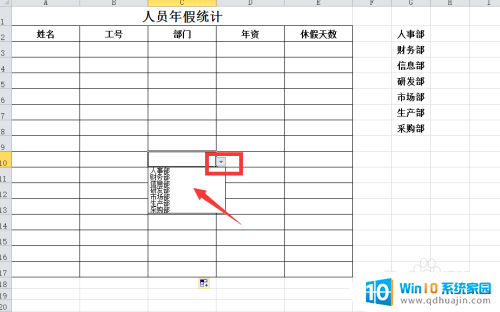
7.隐藏我们的基础数据栏,让表格变得整洁美观,整个操作完成。
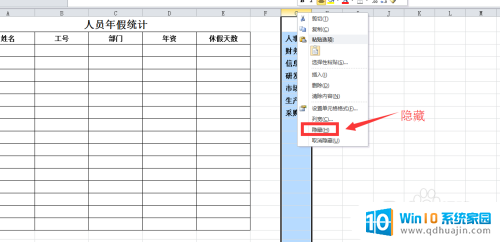
以上就是Excel中添加内容的全部步骤,如果还有不清楚的用户,可以参考我的步骤进行操作,希望能对大家有所帮助。
excel中怎么添加 Excel怎么创建下拉选项相关教程
- 怎么在excel表里添加选项 Excel怎么设置下拉选项列表
- excel如何添加可选项 Excel表格怎样设置下拉菜单
- 如何在excel添加选项 Excel如何设置下拉列表
- excel表格怎么在表格里做选项 Excel表格下拉选项如何设置
- excel下拉菜单怎么添加 Microsoft Office Excel如何设置数据验证下拉菜单
- excel删除下拉选项设置 如何清除Excel表格中已选择的下拉选项
- excel表怎么做选项 Excel表格怎么做下拉菜单
- excel表格可选项 Excel电子表格如何设置下拉菜单可选项
- excel表如何设置下拉菜单 Excel表格选择下拉菜单怎么设置步骤
- excel怎么设置一列的选项 Excel如何对某一列设置下拉选择项教程
- u盘插在电脑上面无法显示 U盘插入电脑未显示盘符怎么调整
- thinkpad x13 可以通过蓝牙耳机通话吗 ThinkPad如何连接蓝牙耳机
- word中ctrl+home键的作用 如何使用Word中的Home、End快捷键
- 电脑台式插耳机没有声音怎么回事 台式电脑插入耳机没声音
- 如何查看笔记本电脑的尺寸 电脑尺寸如何确认
- 怎么打开笔记本麦克风 怎么启用笔记本电脑的麦克风
热门推荐
电脑教程推荐
win10系统推荐
- 1 萝卜家园ghost win10 64位家庭版镜像下载v2023.04
- 2 技术员联盟ghost win10 32位旗舰安装版下载v2023.04
- 3 深度技术ghost win10 64位官方免激活版下载v2023.04
- 4 番茄花园ghost win10 32位稳定安全版本下载v2023.04
- 5 戴尔笔记本ghost win10 64位原版精简版下载v2023.04
- 6 深度极速ghost win10 64位永久激活正式版下载v2023.04
- 7 惠普笔记本ghost win10 64位稳定家庭版下载v2023.04
- 8 电脑公司ghost win10 32位稳定原版下载v2023.04
- 9 番茄花园ghost win10 64位官方正式版下载v2023.04
- 10 风林火山ghost win10 64位免费专业版下载v2023.04