笔记本电脑桌面怎么换背景 笔记本电脑怎样更改桌面背景图片
更新时间:2023-12-31 11:59:51作者:xiaoliu
在现代社会中笔记本电脑已经成为人们工作和娱乐不可或缺的重要工具之一,而在使用笔记本电脑的过程中,我们常常会感到桌面背景的单调和乏味。通过更改桌面背景图片,我们可以为自己的电脑注入新的活力和个性。如何更改笔记本电脑的桌面背景呢?本文将为大家介绍几种简单易行的方法,让我们一起来探索吧!
步骤如下:
1.首先点击左下角的“开始”,在弹窗里选择右边的控制面板。如果控制面板在桌面的话直接双击。

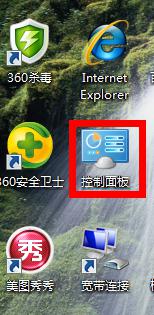
2.会出现弹窗显示所有控制面板项,找到“个性化”,打开。
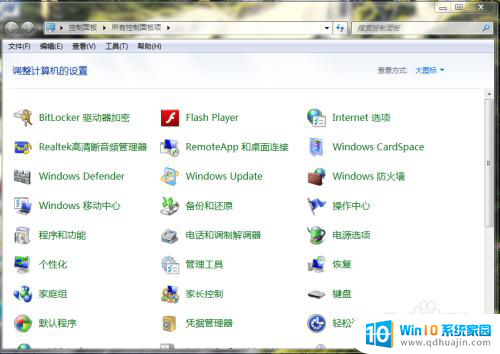
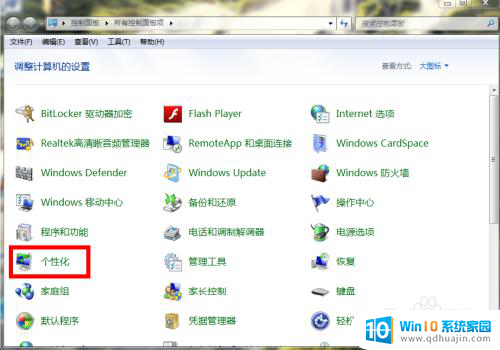
3.选择最下面的“桌面背景”打开,在背景框里选择自己喜欢的场景。
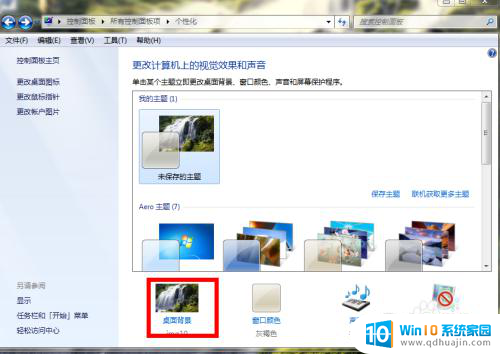
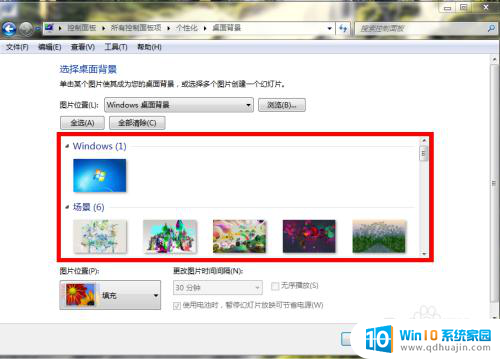
4.例如,我选择自然场景里的一张图。点击打上勾后,点击“保存修改”。
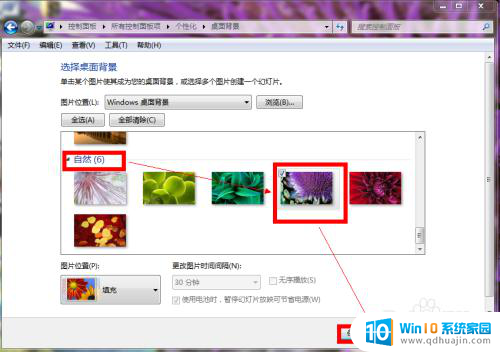
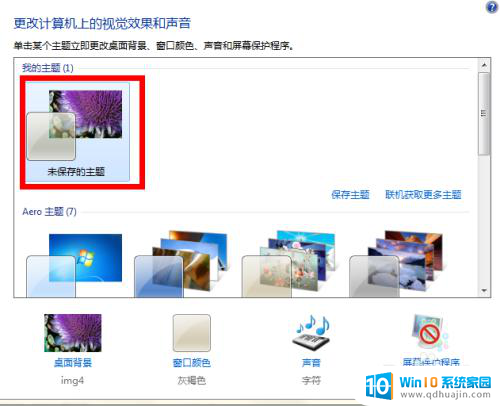
5.完成后背景壁纸就设置完成了,如图

6.如果要选择本机里的某张照片或者图片作为背景壁纸,步骤就是把鼠标放在图片上。然后右键,在弹窗里选择点击“设置为桌面背景”就可以了。
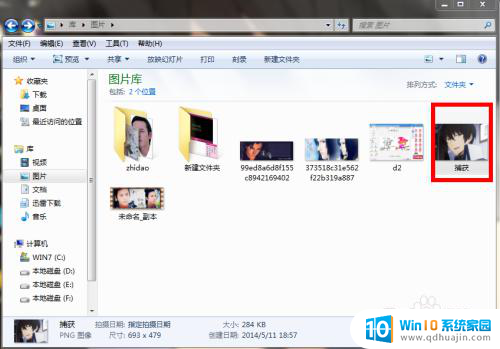
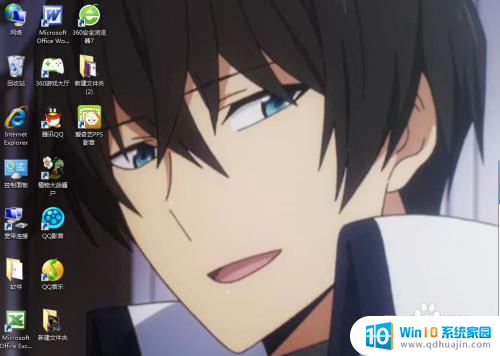
7.如果有同学电脑不能更改和设置背景图片,那么就在“个性化”里选择“更改桌面图标”。在“允许主题更改桌面图标”前打钩就可以了。
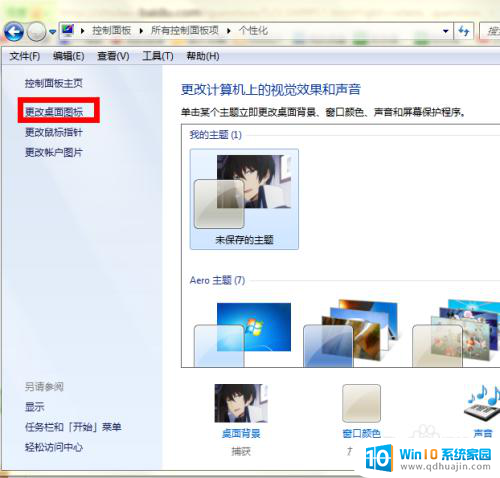
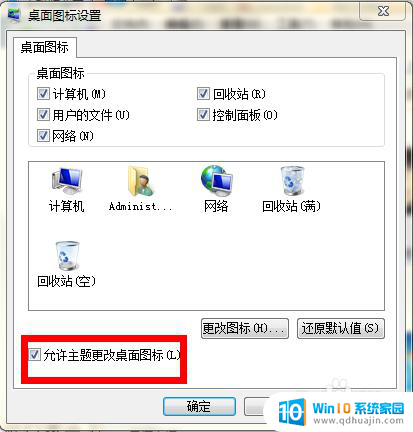
以上就是笔记本电脑桌面如何更换背景的全部内容,如果你也遇到了同样的问题,请参照小编的方法进行处理,希望对大家有所帮助。
笔记本电脑桌面怎么换背景 笔记本电脑怎样更改桌面背景图片相关教程
- 图片设为桌面背景不能铺满桌面 电脑桌面背景图片怎么调整尺寸填满屏幕
- word如何设置图片背景 如何将图片设置为桌面背景
- 电脑上怎么设置背景图片 如何设置电脑屏幕桌面背景图片
- 怎么设置个性化桌面背景 如何个性化设置电脑桌面背景
- 电脑画图怎么改照片背景颜色 画图工具如何更改背景色
- 电脑上背景图如何更换 电脑桌面壁纸怎么设置
- word怎么更换背景图片 word背景图片怎么调整
- 怎么更换ppt的背景图片 如何更换PPT背景图片
- 如何更换手机桌面背景图片 手机壁纸如何设置和更换
- 怎样删除桌面背景图片 Windows 10 系统桌面壁纸删除方法
- 电脑上怎样调字体大小 电脑如何修改字体大小
- 苹果手机可以连接鼠标吗 iPad/iPhone如何连接鼠标
- 电脑开机cpu fan error 电脑开机报错CPU Fan Error怎么处理
- funtouch os如何改闹钟铃声 vivo手机如何设置闹钟铃声更换
- excel快速保存键 Excel保存文件使用快捷键技巧
- 网易qq邮箱注册 怎样用邮箱注册QQ号
热门推荐
电脑教程推荐
win10系统推荐
- 1 萝卜家园ghost win10 64位家庭版镜像下载v2023.04
- 2 技术员联盟ghost win10 32位旗舰安装版下载v2023.04
- 3 深度技术ghost win10 64位官方免激活版下载v2023.04
- 4 番茄花园ghost win10 32位稳定安全版本下载v2023.04
- 5 戴尔笔记本ghost win10 64位原版精简版下载v2023.04
- 6 深度极速ghost win10 64位永久激活正式版下载v2023.04
- 7 惠普笔记本ghost win10 64位稳定家庭版下载v2023.04
- 8 电脑公司ghost win10 32位稳定原版下载v2023.04
- 9 番茄花园ghost win10 64位官方正式版下载v2023.04
- 10 风林火山ghost win10 64位免费专业版下载v2023.04