无线蓝牙耳机怎么跟电脑连接 win10连接无线蓝牙耳机教程
更新时间:2024-03-26 11:58:46作者:jiang
随着科技的不断发展,无线蓝牙耳机已经成为我们日常生活中不可或缺的一部分,而在使用无线蓝牙耳机时,连接到电脑成为了一个常见的需求。尤其是在win10系统下,连接无线蓝牙耳机更是成为了一种趋势。究竟如何在win10系统下连接无线蓝牙耳机呢?接下来就让我们一起来了解一下详细的连接步骤。
具体步骤:
1.在【此电脑】界面进入【打开设置】选项。
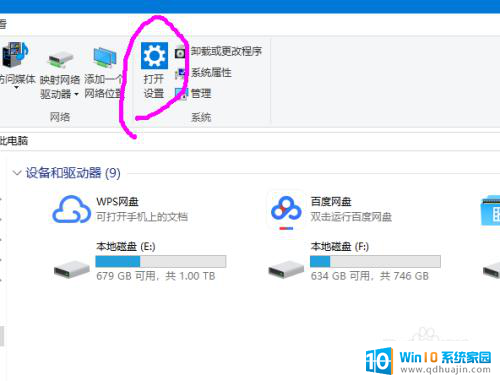
2.进入【设备】选项。
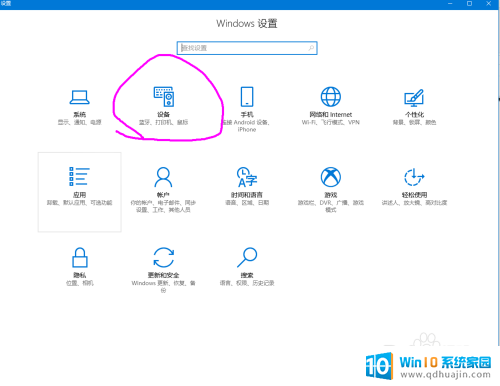
3.点击【蓝牙开关】,开启。也可以在下方的列表管理蓝牙设备。
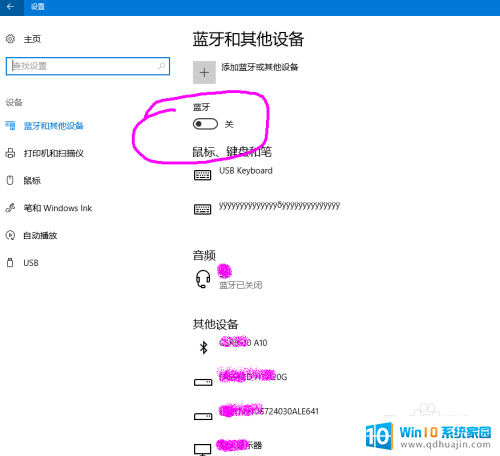
4.选择,点击添加蓝牙设备。
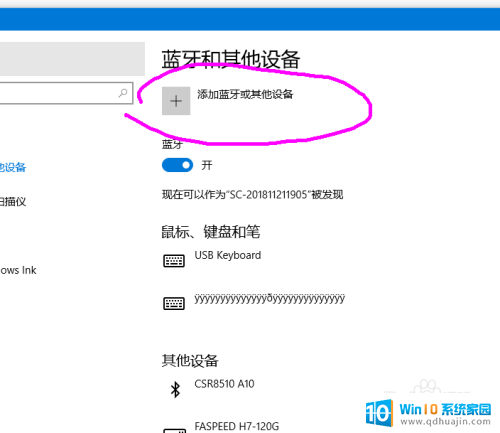
5.选择添加【音频设备选项】,点击添加。
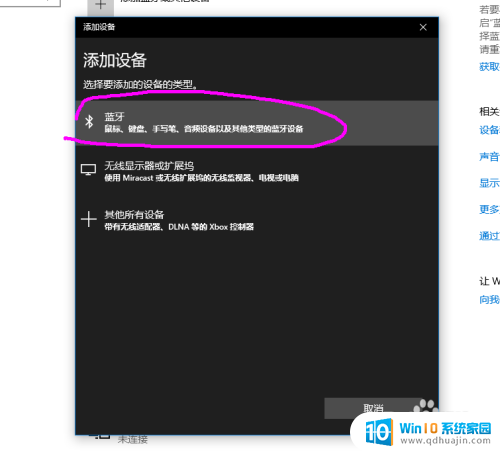
6.打开蓝牙耳机,保持配比状态,等待电脑摸索到设备。
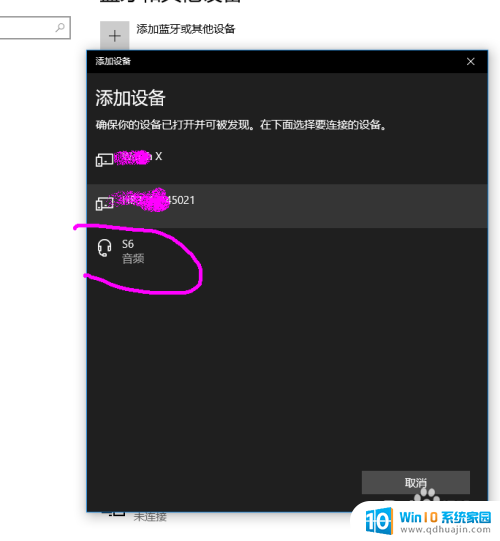
7.提示连接成功后, 电脑进入硬件设置状态。
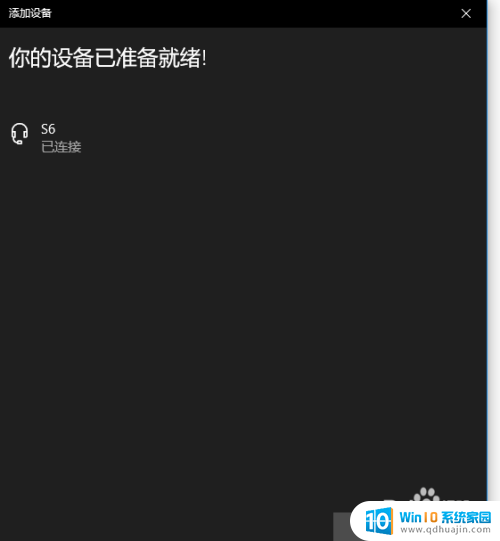
8.完成后,电脑右下角音量键上方会用【耳机】标识显示。并可以调节音量。
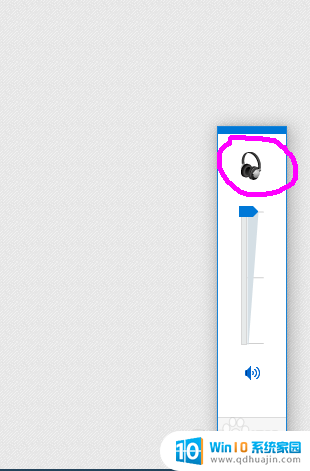
以上就是无线蓝牙耳机怎么跟电脑连接的全部内容,如果你遇到了同样的问题,可以参考本文中介绍的步骤来解决,希望这对大家有所帮助。
无线蓝牙耳机怎么跟电脑连接 win10连接无线蓝牙耳机教程相关教程
- 电脑可以连接无线耳机吗 win10怎么连接无线蓝牙耳机
- 电脑无线耳机怎么连接 电脑如何在win10上连接蓝牙耳机
- 电脑用无线耳机怎么连接 Win10电脑蓝牙耳机连接步骤
- 电脑上耳机蓝牙怎么连接 win10电脑蓝牙耳机连接教程
- 电脑连蓝牙耳机怎么连 win10电脑蓝牙耳机连接教程
- 电脑连接耳机怎么连接 win10电脑蓝牙耳机连接教程
- 无线蓝牙耳机能和电脑上面的蓝牙相连吗? 在win10电脑上如何使用无线蓝牙耳机
- 电脑怎样连蓝牙耳机吗 win10电脑连接蓝牙耳机步骤
- win10蓝牙连接无线音响 win10蓝牙音箱连接教程
- 电脑笔记本怎么连接蓝牙耳机 win10电脑蓝牙耳机连接步骤
- bios进入后怎么开机 Win10如何从BIOS界面启动电脑
- 鼠标拖动图标变成复制 如何设置Win10拖动文件为移动而非复制
- 笔记本电脑自动锁屏怎么设置 win10自动锁屏设置教程
- 如何关掉电脑的护眼模式 win10 护眼模式怎么设置
- 进入d盘命令 win10 cmd怎样进入d盘
- 永久关闭windows10自带杀毒软件的工具 Defender Control v1.8中文绿色版下载
热门推荐
win10系统教程推荐
- 1 笔记本电脑自动锁屏怎么设置 win10自动锁屏设置教程
- 2 win10多桌面快速切换 Win10怎样创建多个桌面并快速切换
- 3 win10怎么设置性能模式 win10性能优化设置方法
- 4 电脑自带的五笔在哪里 Windows10自带五笔输入法怎么打开
- 5 win10系统怎样校准触摸 win10触摸屏校准步骤详解
- 6 老电脑有网卡驱动吗 win10系统更新老旧网卡驱动的方法
- 7 电脑没有声音显示扬声器未插入 win10更新后没有声音
- 8 w10系统怎么扩大c盘空间 怎样在win10电脑上增加C盘空间
- 9 电脑页面长截图 win10电脑浏览器怎么截取长图
- 10 怎样设置显示天气预报 Win10天气应用设置教程
win10系统推荐
- 1 萝卜家园ghost win10 64位家庭版镜像下载v2023.04
- 2 技术员联盟ghost win10 32位旗舰安装版下载v2023.04
- 3 深度技术ghost win10 64位官方免激活版下载v2023.04
- 4 番茄花园ghost win10 32位稳定安全版本下载v2023.04
- 5 戴尔笔记本ghost win10 64位原版精简版下载v2023.04
- 6 深度极速ghost win10 64位永久激活正式版下载v2023.04
- 7 惠普笔记本ghost win10 64位稳定家庭版下载v2023.04
- 8 电脑公司ghost win10 32位稳定原版下载v2023.04
- 9 番茄花园ghost win10 64位官方正式版下载v2023.04
- 10 风林火山ghost win10 64位免费专业版下载v2023.04