bios 硬盘模式 如何在bios中设置硬盘模式
在计算机中,硬盘模式是指硬盘驱动器与主板之间的通信方式,在BIOS设置中,用户可以调整硬盘模式以实现更好的性能和稳定性。通过简单的步骤,用户可以在BIOS中轻松地设置硬盘模式,以满足自己的需求。设置硬盘模式不仅可以提高硬盘的读写速度,还可以增加系统的稳定性和可靠性。了解如何在BIOS中设置硬盘模式是非常重要的。
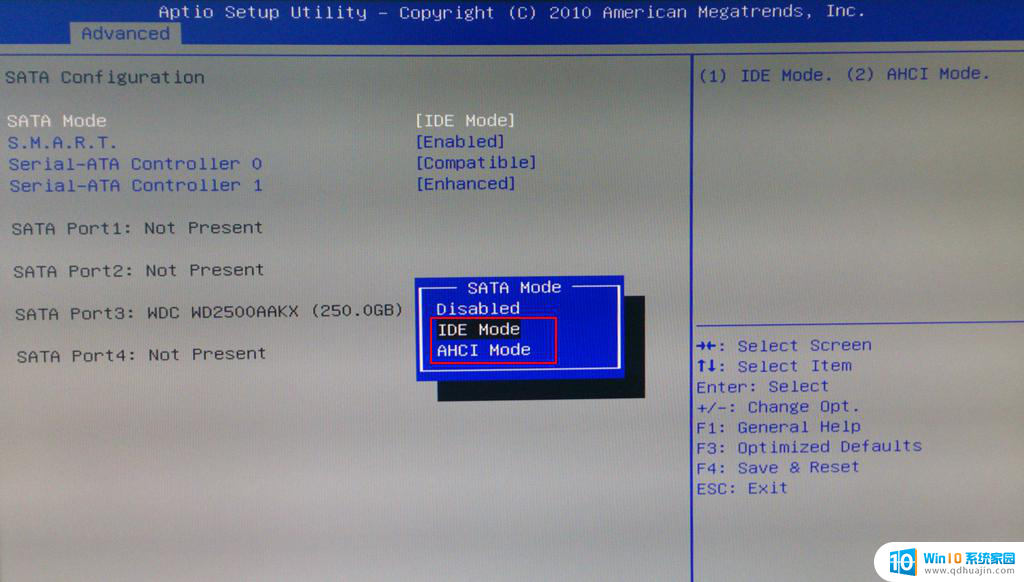
bios设置硬盘模式
首先,我们重启电脑,在出现开机画面时长按映泰主板的启动快捷键DEL键进入到bios设置表中。进入bios设置后,使用键盘上的方向键移动 光标 至advanced菜单选项,并在其中找到SATA Configuration选项,按下回车键进入。接下来我们会看到相关的硬盘模式选项设置,其中我们将光标通过方向键移动到SATA Mode位置,按下回车键即可修改设置。
在此,我们可以看到有IDE模式或者AHCI模式两种模式选择,其中,IDE模式适用于windows xp、windows 2003等经典老系统;而AHCI模式适用于windows 7、windows8、windows vista等新系列系统,两者之间还是有一定的兼容性。使用不兼容的硬盘模式进行系统安装就会引起 电脑蓝屏 的问题发生。修改完成后保存当前设置修改,最后重启电脑即可。
大家在使用u盘装系统时一定要先确认自己所安装的电脑操作系统版本信息,然后进入到bios设置中修改兼容的硬盘模式。避免在安装系统的时候出现蓝屏。
在bios中将硬盘模式设置为兼容模式
接好SATA硬盘后,开机,按Del键进入CMOS设置界面;按键盘上的TAB键和方向键,进入integrated peripherals 设置界面;按方向键,选择OnchipIDE Device ,按回车,进入Onchip IDE Divice设置界面;按方向键,选择SATA -Mode ,按回车,选择 IDE(如果要组件Raid,则选择Raid);按键盘上的F10键保存并退出CMOS,在退出界面,Y 提示符状态下,回车(如果是N提示符,输入Y)。重启电脑,这时的SATA硬盘就跟IDE硬盘一样被windows正常识别了!安装好操作系统后,再安装SATA驱动,再次重启,进入CMOS,把SATA Mode 设置为AHCI 模式。
以上是bios硬盘模式的全部内容,如果您遇到相同的情况,请参照本文的方法进行处理,希望对大家有所帮助。
bios 硬盘模式 如何在bios中设置硬盘模式相关教程
- 设置电脑使用的固态硬盘 固态硬盘AHCI模式BIOS设置步骤
- bios硬盘怎么设置为第一启动项 如何在BIOS中将硬盘设为第一启动项
- 台式dell怎么进入bios,设置固态硬盘启动 怎么样把SSD固态硬盘设置成第一次启动BIOS
- ide改ahci无法进入系统 如何在Windows中修改硬盘SATA模式
- 电脑进入bios怎么找到硬盘 怎样使用BIOS检测硬盘是否可用
- 如何在bios中恢复出厂设置 使用U盘恢复bios出厂设置方法
- diskgenius改u盘格式 如何在DiskGenius中格式化移动硬盘
- 固态硬盘 ahci 蓝屏 如何解决开启AHCI模式后蓝屏死机问题
- 键盘bios键在哪里 bios键盘设置详细教程
- 联想bios中设置acpi 如何在电脑BIOS设置中启用ACPI技术
- 怎么加速电脑运行速度 提高电脑运行效率的方法
- 2020版cad怎么调出工具栏 AutoCAD2020如何显示工具栏
- word字体无法改变颜色 word文档字体颜色不能调整怎么办
- 笔记本电脑是独立显卡吗 如何确认笔记本电脑是否装有独立显卡
- 电脑王者荣耀怎么改lol 电脑上王者荣耀如何设置成英雄联盟的操作
- 蓝牙耳机怎么重新恢复出厂设置 蓝牙耳机恢复出厂设置方法
热门推荐
电脑教程推荐
win10系统推荐
- 1 萝卜家园ghost win10 64位家庭版镜像下载v2023.04
- 2 技术员联盟ghost win10 32位旗舰安装版下载v2023.04
- 3 深度技术ghost win10 64位官方免激活版下载v2023.04
- 4 番茄花园ghost win10 32位稳定安全版本下载v2023.04
- 5 戴尔笔记本ghost win10 64位原版精简版下载v2023.04
- 6 深度极速ghost win10 64位永久激活正式版下载v2023.04
- 7 惠普笔记本ghost win10 64位稳定家庭版下载v2023.04
- 8 电脑公司ghost win10 32位稳定原版下载v2023.04
- 9 番茄花园ghost win10 64位官方正式版下载v2023.04
- 10 风林火山ghost win10 64位免费专业版下载v2023.04