win7共享打印机0x0000000a 打印机共享出现0x0000000a问题的解决方法
更新时间:2023-09-13 11:57:14作者:jiang
win7共享打印机0x0000000a,在使用Win7共享打印机时,有时会遇到打印机共享出现0x0000000a问题的情况,这个问题可能导致无法正常打印文件,给工作和生活带来不便。幸运的是我们可以通过一些简单的解决方法来解决这个问题。在接下来的文章中,我们将详细介绍这些解决方法,帮助您顺利解决0x0000000a问题,恢复打印机的正常工作。
步骤如下:
1.查看电脑的操作系统位数,我的电脑右键属性。
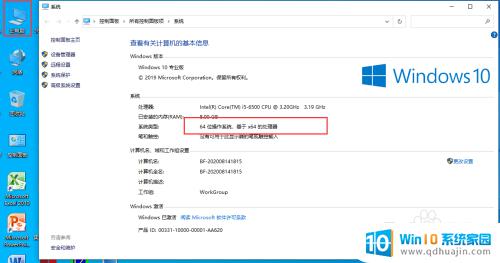
2.选择64位的打印机驱动双击安装

3.桌面上点击控制面板
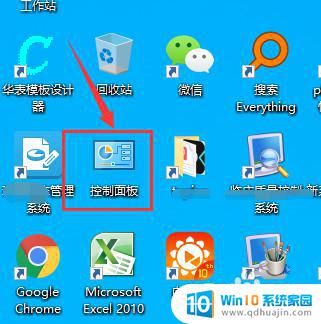
4.然后在控制面板里找到 设备和打印机,点击打开
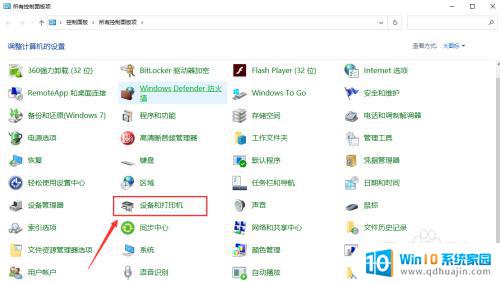
5.点击添加打印机选项
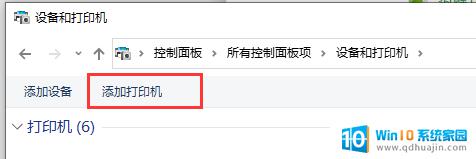
6.然后点击我需要的打印机不在列表里

7.点击通过手动设置添加本地打印机或网络打印机,点下一步
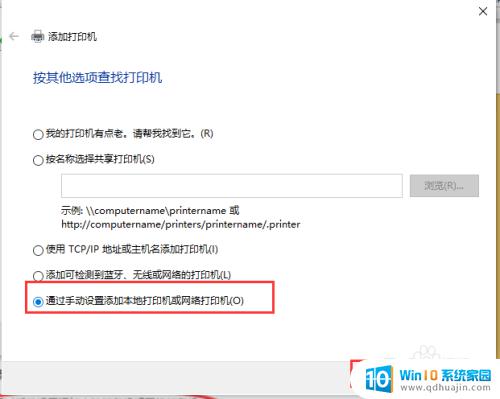
8.选中使用现有的端口,选择LPT1打印机端口
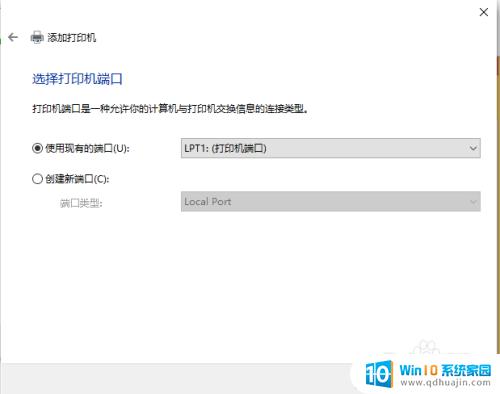
9.然后在打印机位置选择hp驱动
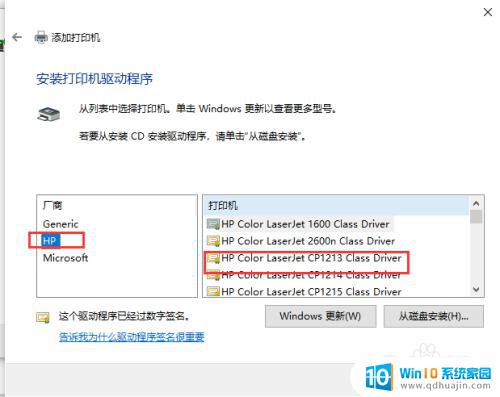
10.共享打印机安装完成。实际上此0x0000000a错误的问题关键就是共享打印机的默认驱动是32位的,而你的电脑是64位的。所以缺少64位的驱动导致共享打印机安装失败。
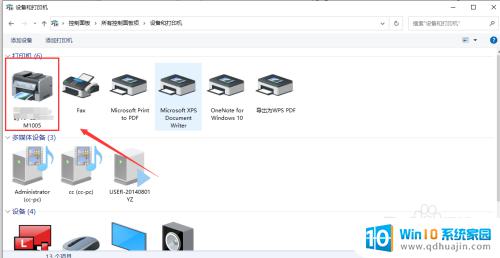
以上就是关于win7共享打印机0x0000000a的全部内容,如果您遇到相同的情况,可以按照本文的方法解决。
win7共享打印机0x0000000a 打印机共享出现0x0000000a问题的解决方法相关教程
- 0x000006d9打印机共享 win7打印机共享出现错误0x000006d9解决方法
- win7打印机共享报错0x000006d9 如何解决Win7打印机共享出现0x000006d9错误
- win7与win7共享打印机设置方法 win7打印机共享网络设置
- win7打印机共享错误0x0000011b 解决Win7电脑共享打印机0x0000011b无法连接问题
- win7如何实现打印机共享 win7如何设置共享打印机
- win7如何共享winxp的打印机 win7如何设置共享打印机到winxp
- win7 如何共享打印机 win7共享打印机设置方法
- win7无法共享打印机 WIN7无法读取共享文件的解决办法
- w7连接打印机错误4005 Win7共享打印机错误码0x00004005解决方法
- win7打印机共享需要用户名和密码 win7共享打印机密码错误
- win7进入pe模式 win7怎么启动pe系统
- win7电脑画面变大怎么调小 win7系统电脑怎么调整屏幕显示大小
- windows7插入图片 电脑系统自带画图软件插入图片方法
- win7怎么改中文 win7英文系统改成中文系统教程
- win 7查询电脑配置 Win7怎么查看电脑配置详细步骤
- windows7如何卸载ie浏览器 Win7系统怎么彻底卸载IE浏览器
热门推荐
win7系统教程推荐
- 1 win7电脑画面变大怎么调小 win7系统电脑怎么调整屏幕显示大小
- 2 win 7查询电脑配置 Win7怎么查看电脑配置详细步骤
- 3 win7系统如何共享打印机 win7如何连接共享打印机
- 4 正版windows7售价 win7正版价格查询
- 5 win7耳机麦克风说话没声音怎么回事 win7麦克风设置无声音怎么处理
- 6 win7 远程桌面 设置方法 Win7远程桌面功能开启方法
- 7 win7调整屏幕分辨率 Win7系统屏幕分辨率设置方法
- 8 w7怎么调整电脑字体大小 Win7默认字体大小设置步骤
- 9 win7的输入法 win7输入法设置教程
- 10 win7网络不显示其他电脑 WIN7打开网络后无法浏览局域网其他电脑
win7系统推荐