怎么设置永不黑屏 电脑屏幕总是黑屏怎么办?
更新时间:2023-05-22 11:57:08作者:xiaoliu
怎么设置永不黑屏,在电脑工作或娱乐过程中,经常会遇到屏幕黑屏的情况,这不仅会影响视觉体验,还可能导致操作的中断和数据的丢失。那么怎么才能有效地避免电脑屏幕黑屏呢?以下是一些简单易行的设置方法。
电脑屏幕总是黑屏怎么办?
具体方法:
1.我们在电脑桌面点击左下角的Windows图标,然后点击左侧的设置。
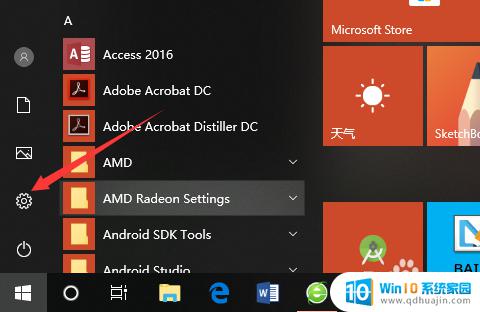
2.在电脑设置中,点击进入第一个设置,也就是系统设置。如下
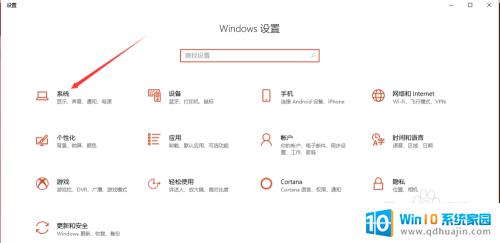
3.在系统设置界面,我们点击左侧的电源和睡眠设置,如下图
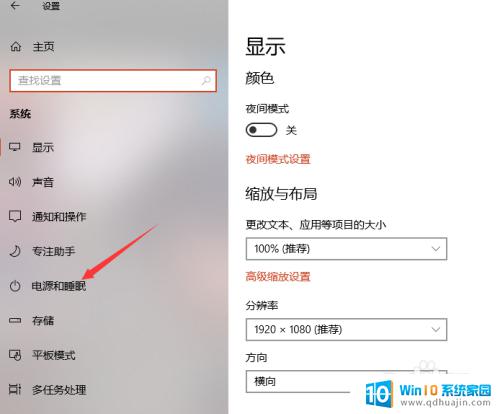
4.然后,在该设置中,我们就可以看到电脑的屏幕和睡眠设置,如下
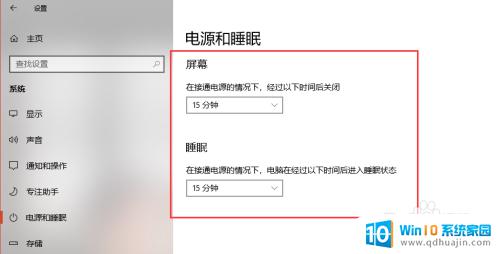
5.我们点击电脑屏幕关闭时间,在选择框可以看到最后一个选项就是永不。点击确定该选项。
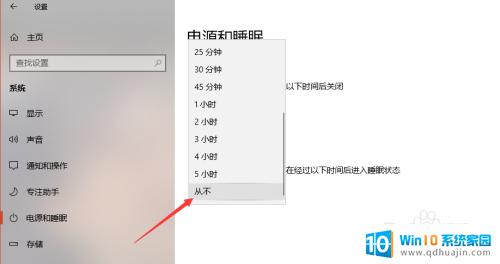
6.我们把屏幕和睡眠的选项都设置为永不就可以让电脑永不黑屏了,如下。

通过电脑的电源选项,可以设置使电脑永不黑屏的选项。具体方法为:在桌面上右键点击空白处,选择个性化,然后再选择屏幕保护程序,接着进入更改电源设置,在关闭显示器处选择从不,保存设置即可。这样就可以避免电脑屏幕经常黑屏的问题。
怎么设置永不黑屏 电脑屏幕总是黑屏怎么办?相关教程
- 电脑屏幕怎么设置常亮不黑屏 电脑如何设置不自动黑屏
- window不是正版电脑黑屏怎么办 Windows提示不是正版黑屏怎么办
- 电脑设置不黑屏是哪里设置 怎样延长电脑不黑屏时间
- 电脑内存不足导致黑屏怎么办 电脑如何设置不自动黑屏
- 电脑显示屏黑屏是怎么了 电脑显示器黑屏无信号怎么办
- 手机屏幕怎么设置黑屏时间 手机黑屏时间设置方法
- 电脑屏幕10分钟不动就黑屏了 电脑屏幕闪屏怎么处理
- 怎么关闭屏幕黑屏 Windows 10如何取消自动黑屏设置
- 怎么把手机屏幕设置成黑色 华为手机黑白屏设置方法
- 电脑打开之后是黑屏只能看见鼠标怎么办 电脑开机后只有鼠标动但屏幕一片黑要怎么办
- 戴尔电脑键盘发光 戴尔笔记本键盘灯怎么开启
- 手机上的微信图标不见了怎么办 微信图标找不到了怎么恢复
- 怎么去除图片上水印 有没有免费的方法可以清除图片上的水印
- 怎么样调微信字体大小 微信聊天字体怎么改变大小
- iphone13电池百分比显示 iPhone13在哪里设置电量显示百分比
- 怎么玩24点扑克牌游戏 扑克牌24点规则
热门推荐
电脑教程推荐
win10系统推荐
- 1 萝卜家园ghost win10 64位家庭版镜像下载v2023.04
- 2 技术员联盟ghost win10 32位旗舰安装版下载v2023.04
- 3 深度技术ghost win10 64位官方免激活版下载v2023.04
- 4 番茄花园ghost win10 32位稳定安全版本下载v2023.04
- 5 戴尔笔记本ghost win10 64位原版精简版下载v2023.04
- 6 深度极速ghost win10 64位永久激活正式版下载v2023.04
- 7 惠普笔记本ghost win10 64位稳定家庭版下载v2023.04
- 8 电脑公司ghost win10 32位稳定原版下载v2023.04
- 9 番茄花园ghost win10 64位官方正式版下载v2023.04
- 10 风林火山ghost win10 64位免费专业版下载v2023.04