鼠标光标不精确怎么办 Win10鼠标像素坐标位置不准如何调整
更新时间:2023-12-10 11:56:52作者:jiang
在使用Win10系统时,有时我们会遇到鼠标光标位置不准确的情况,这给我们的操作带来了困扰和不便,特别是对于需要精确操作的任务,如设计、游戏等,鼠标像素坐标的准确性显得尤为重要。当我们遇到这样的问题时,应该如何调整鼠标像素坐标的位置呢?本文将为大家介绍一些解决方法,帮助大家解决鼠标光标不精确的问题。
方法如下:
1.打开Windows设置界面。
点击电脑左下角的Windows徽标键即开始菜单→“Windows设置”界面。
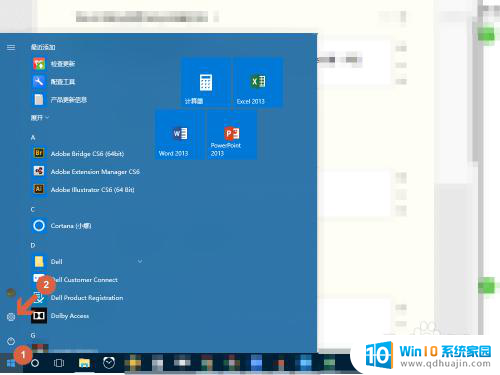
2.打开“显示”设置。
点击“Windows设置”界面的“系统--显示、通知、电源”选项,进入“显示”设置界面。
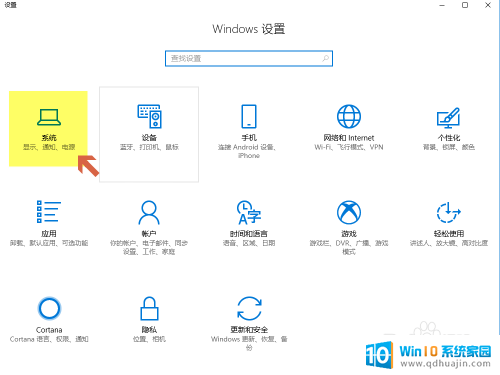
3.选择“显示”选项卡。
点击“显示”界面左侧边栏的“显示”选项卡,进入“显示”方面参数的设置。
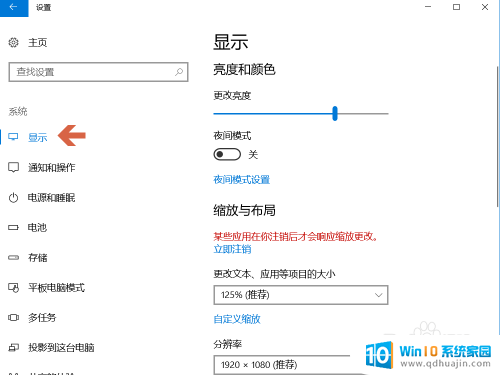
4.设置比例为100%。
点击“更改文本、应用等项目的大小”下拉菜单列表中选择100%。
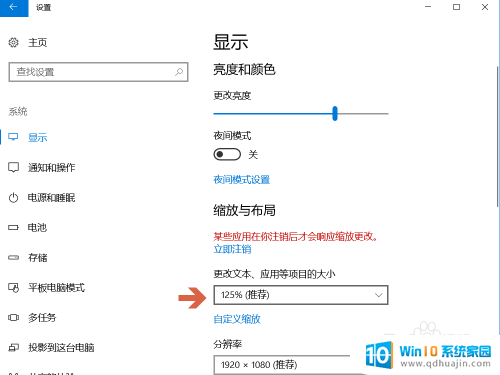
5.完成Win10鼠标像素坐标位置的校准。
现在,鼠标的像素坐标位置已经校准了。按键精灵抓抓或者选取鼠标位置不准的情况已经解决了。
更多工作生活问题,参考如下教程:
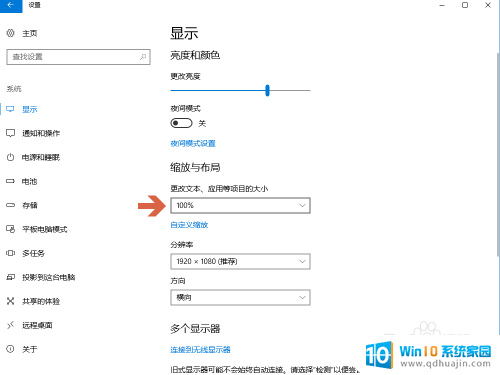
以上就是鼠标光标不精确怎么办的全部内容,如果你遇到这种情况,可以按照以上操作解决问题,非常简单快速。
鼠标光标不精确怎么办 Win10鼠标像素坐标位置不准如何调整相关教程
- windows鼠标设置在哪 如何在win10中调整鼠标的设置
- 电脑鼠标调节大小 Win10怎么调整鼠标大小
- 电脑在哪里调鼠标速度 win10怎么调整鼠标灵敏度
- 鼠标上怎么调灵敏度 Win10系统鼠标灵敏度调整方法
- 电脑黑屏只有鼠标光标怎么办 Win10黑屏只有鼠标指针无法进入桌面怎么办
- 开机鼠标动不了怎么回事 win10开机鼠标无法移动
- 微软鼠标滚轮不能上下翻页 Win10鼠标滚动设置为翻页
- win10双屏显示器鼠标过不去 Win10双屏设置鼠标不能从中间划过怎么办
- 无线鼠标和电脑连接不上怎么办 Win10无线鼠标连接电脑没有反应怎么调试
- 鼠标滑轮灵敏度调节 如何调整Win10系统鼠标滚轮灵敏度设置
- ipv6如何关闭 Win10如何禁用IPV6
- 耳机声音特别小怎么回事 win10电脑插耳机无声音解决方法
- 共享电脑需要输入网络凭据 win10 访问共享提示输入网络凭证解决方法
- 电脑听不见对方麦克风声音怎么办 麦克风没有声音的win10设置教程
- 电脑怎么解除开机密码 win10怎么取消开机密码
- win10在哪里查看ip地址 Win10怎么查看本机的IP地址
热门推荐
win10系统教程推荐
- 1 电脑听不见对方麦克风声音怎么办 麦克风没有声音的win10设置教程
- 2 安全模式如何关闭 win10安全模式退出步骤
- 3 win10系统需要多少空间 Win10系统占用空间大小
- 4 win7已共享但无权限访问 win10访问win7共享文件夹无法读取权限怎么办
- 5 电脑任务栏时间怎么没了 Win10任务栏时间不显示怎么解决
- 6 开机启动设置在哪里 win10开机启动项设置方法
- 7 windows10每次打开软件都要询问 Win10打开软件不弹出询问设置方法
- 8 microsoft windows恶意软件删除工具占cpu Win10 mrt.exe进程占用cpu过高怎么办
- 9 windows10如何扩大c盘容量 c盘如何扩展容量
- 10 电脑关闭任务栏快捷键 win10如何关闭快捷键组合
win10系统推荐
- 1 萝卜家园ghost win10 64位家庭版镜像下载v2023.04
- 2 技术员联盟ghost win10 32位旗舰安装版下载v2023.04
- 3 深度技术ghost win10 64位官方免激活版下载v2023.04
- 4 番茄花园ghost win10 32位稳定安全版本下载v2023.04
- 5 戴尔笔记本ghost win10 64位原版精简版下载v2023.04
- 6 深度极速ghost win10 64位永久激活正式版下载v2023.04
- 7 惠普笔记本ghost win10 64位稳定家庭版下载v2023.04
- 8 电脑公司ghost win10 32位稳定原版下载v2023.04
- 9 番茄花园ghost win10 64位官方正式版下载v2023.04
- 10 风林火山ghost win10 64位免费专业版下载v2023.04