电脑怎么强力卸载文件 强制删除无法删除的文件和文件夹
更新时间:2024-03-02 11:55:05作者:yang
在日常使用电脑的过程中,我们经常会遇到一些无法删除的文件或文件夹,这些文件可能是由于系统故障、病毒感染或其他原因导致无法正常删除,在这种情况下,我们就需要采取一些强力卸载文件的方法来解决这个问题。接下来我们将介绍几种常用的方法来强制删除无法删除的文件和文件夹,帮助大家解决这一困扰。
步骤如下:
1.首先讲解一下强制删除文件夹的方法:当删除一个文件夹的时候,删除不了,出现下图所示的提示
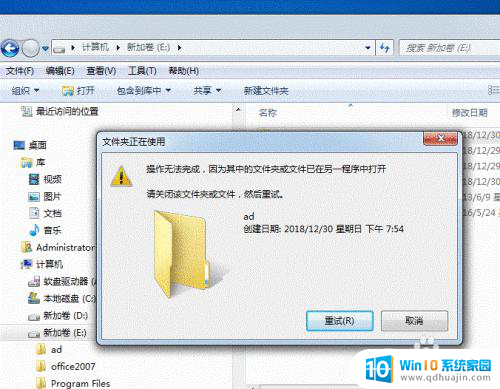
2.那我们就用DOS命令来强制删除,单击桌面开始按钮,找到运行选项
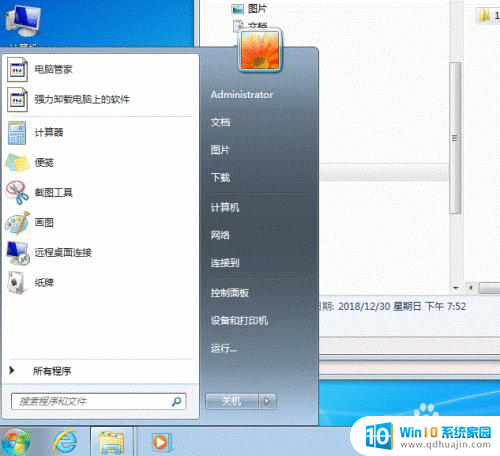
3.单击运行,在运行文本框中输入CMD,然后回车。
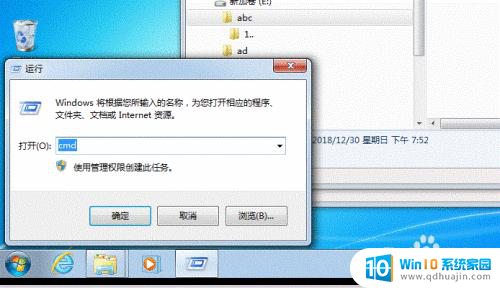
4.然后在如下图所示的DOS命令行,输入:rd /s/q E:\acd,备注:rd /s/q后面跟需要强制删除的文件夹所在的路径及文件夹名
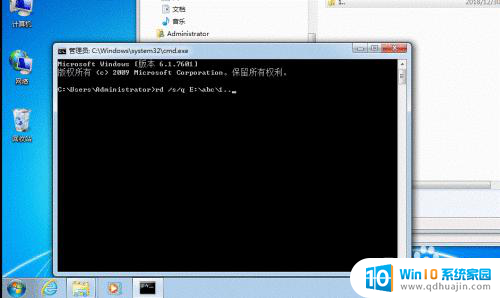
5.回车后,原来不能删除的文件,已经删除成功
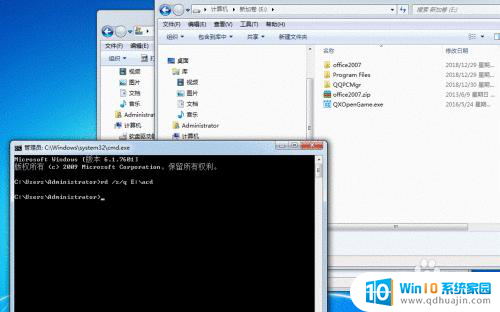
6.再来讲解强制删除文件的方法:当我删除下图中的文件时,提示文件正在使用中,删除不了
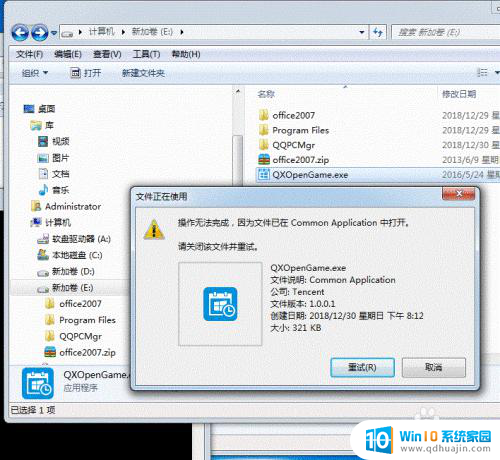
7.那我就DOS命令强制删除这个文件,同样在DOS命令行里面操作。在命令行输入:del /s/f/q e:\QXOpenGame.exe,备注:del /s/f/q后面跟需要强制删除的文件所在的路径及文件夹名,文件名后面要带上扩展名
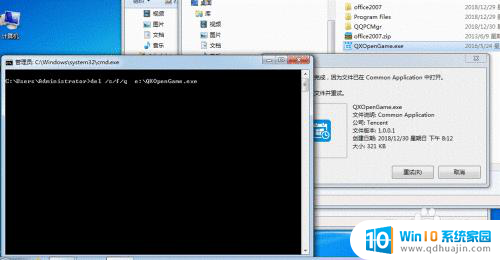
8.回车后,原来不能删除的文件已经消失
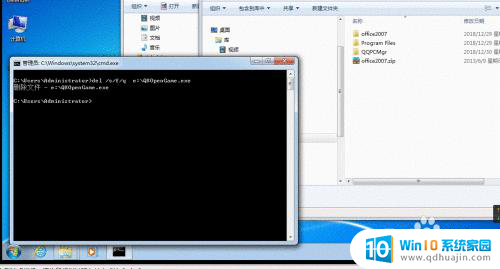
以上就是电脑如何强力卸载文件的全部内容,如果遇到这种情况,你可以按照以上步骤解决,非常简单快速。
电脑怎么强力卸载文件 强制删除无法删除的文件和文件夹相关教程
- 文件删除找不到该项目 如何强制删除无法删除的文件夹
- 怎么强制删除桌面文件 怎么用管理员权限强制删除文件
- 电脑怎样强力卸载软件 电脑软件强制卸载方法
- 怎样删除删不掉的软件 电脑里强制删除无法删除的软件方法
- 鲁大师文件夹怎么彻底删干净 如何完全卸载并删除鲁大师文件夹中的所有文件?
- 电脑文件在system中打开如何删除 如何强制删除已在系统中打开的文件
- 电脑怎么完全删除文件 电脑怎么彻底删除文件夹
- 百度下载的软件删不掉怎么办 电脑软件强制卸载教程
- 需要提供权限的文件怎么删除 电脑删除文件无权限怎么办?
- 文件目录损坏的文件夹如何删除 无法删除损坏的文件夹怎么办
- 蓝牙耳机连得上但是没有声音 电脑蓝牙耳机连接成功但没有声音怎么解决
- 电脑登陆钉钉 电脑钉钉怎么用账号登录
- 笔记本电脑wifi怎么连 笔记本连接wifi步骤
- 怎么设置苹果手机手写输入法 苹果手机手写输入法设置步骤
- 电脑显示有网络但是上不了网 电脑网络显示已连接但无法上网怎么办
- 如何看浏览器保存的密码 如何在Microsoft edge浏览器中查看已保存的密码
热门推荐
电脑教程推荐
win10系统推荐
- 1 萝卜家园ghost win10 64位家庭版镜像下载v2023.04
- 2 技术员联盟ghost win10 32位旗舰安装版下载v2023.04
- 3 深度技术ghost win10 64位官方免激活版下载v2023.04
- 4 番茄花园ghost win10 32位稳定安全版本下载v2023.04
- 5 戴尔笔记本ghost win10 64位原版精简版下载v2023.04
- 6 深度极速ghost win10 64位永久激活正式版下载v2023.04
- 7 惠普笔记本ghost win10 64位稳定家庭版下载v2023.04
- 8 电脑公司ghost win10 32位稳定原版下载v2023.04
- 9 番茄花园ghost win10 64位官方正式版下载v2023.04
- 10 风林火山ghost win10 64位免费专业版下载v2023.04