电脑怎样设置前后喇叭都有声音 如何设置电脑前后面板音频插孔同时输出声音
更新时间:2023-12-30 11:52:56作者:jiang
在日常生活中,我们经常使用电脑来听音乐、观看视频或进行语音通话,有时候我们可能希望同时从电脑的前后喇叭中输出声音,以获得更好的音频体验。如何设置电脑前后面板音频插孔同时输出声音呢?在本文中我们将探讨这个问题,并提供一些简单实用的方法来帮助您实现这一目标。无论您是专业人士还是普通用户,都可以通过以下方法轻松设置电脑前后喇叭同时输出声音,让您的音频体验更上一层楼。
方法如下:
1.进入开始,进入控制面板。
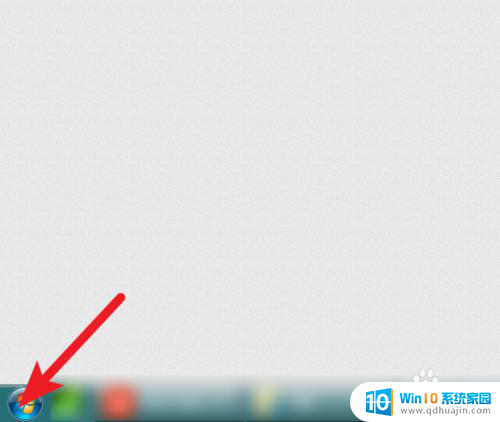

2.设置大图标显示,点击音频。
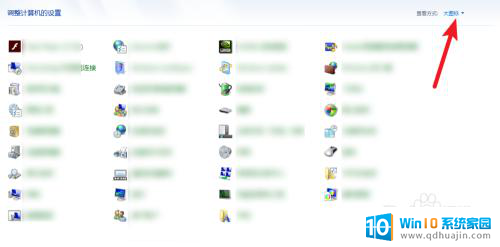
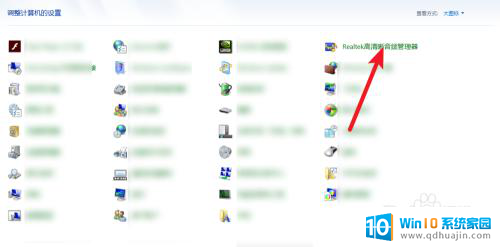
3.然后点右侧黄色文件夹,把图二禁用这里勾上。

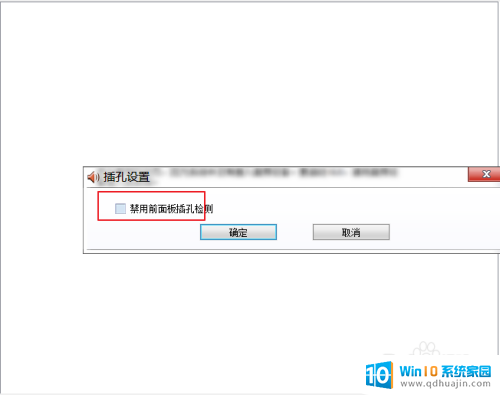
4.然后点击确定,那么此时就会发现电脑前后都有声音了的。
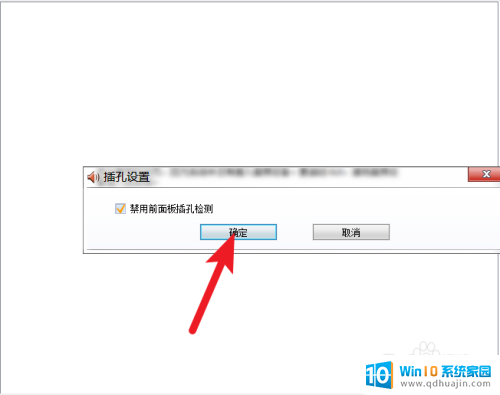
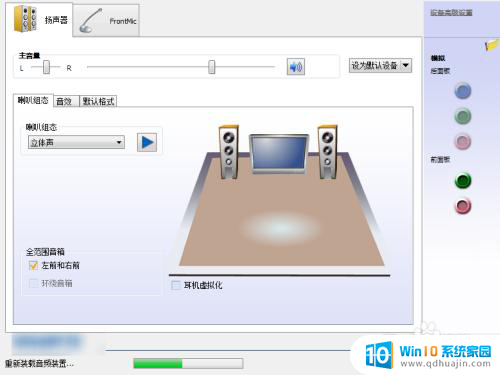
以上就是电脑如何设置前后喇叭都有声音的全部内容,如果有任何疑问,请按照小编的方法进行操作,希望能够对大家有所帮助。
电脑怎样设置前后喇叭都有声音 如何设置电脑前后面板音频插孔同时输出声音相关教程
- 电脑装喇叭没有声音 电脑插上音箱后没有声音怎么解决
- 为什么耳机插主机前面没有声音 电脑前面的耳机孔插入耳机后没有声音怎么办理
- 为什么耳机插电脑主机前面没有声音 为什么电脑前面的耳机孔没有声音
- 电脑怎么耳机和电脑同时有声音 台式计算机插入耳机后音响和耳机都有声音解决办法
- 插上声卡后电脑不能录音没有声音 电脑声卡插上后没有声音怎么办
- 电脑喇叭没有声音怎么回事 电脑扬声器没有声音怎么设置
- 电脑前接口麦没声音 台式机机箱前面板麦克风话筒没有声音怎么解决
- 电脑连音箱不出声音 电脑喇叭无声怎么办
- 华硕电脑声音有杂音怎么办 华硕笔记本喇叭扬声器播放视频音乐有杂音解决方法
- hdmi接口声音输出怎么设置 如何设置电脑或电视机的HDMI声音输出
- 网易qq邮箱注册 怎样用邮箱注册QQ号
- 怎么修改word页码 Word文档如何随意修改页码
- u盘插在电脑上面无法显示 U盘插入电脑未显示盘符怎么调整
- thinkpad x13 可以通过蓝牙耳机通话吗 ThinkPad如何连接蓝牙耳机
- word中ctrl+home键的作用 如何使用Word中的Home、End快捷键
- 电脑台式插耳机没有声音怎么回事 台式电脑插入耳机没声音
热门推荐
电脑教程推荐
win10系统推荐
- 1 萝卜家园ghost win10 64位家庭版镜像下载v2023.04
- 2 技术员联盟ghost win10 32位旗舰安装版下载v2023.04
- 3 深度技术ghost win10 64位官方免激活版下载v2023.04
- 4 番茄花园ghost win10 32位稳定安全版本下载v2023.04
- 5 戴尔笔记本ghost win10 64位原版精简版下载v2023.04
- 6 深度极速ghost win10 64位永久激活正式版下载v2023.04
- 7 惠普笔记本ghost win10 64位稳定家庭版下载v2023.04
- 8 电脑公司ghost win10 32位稳定原版下载v2023.04
- 9 番茄花园ghost win10 64位官方正式版下载v2023.04
- 10 风林火山ghost win10 64位免费专业版下载v2023.04