电脑忘记密码怎么用u盘解锁 U盘破解电脑开机密码的步骤
更新时间:2023-12-27 11:52:45作者:yang
电脑密码是我们保护个人隐私和数据安全的重要手段,然而有时我们不小心忘记了密码,这无疑给我们带来了困扰,幸运的是我们可以利用U盘来解锁电脑密码。使用U盘破解电脑开机密码并不复杂,只需按照一定的步骤操作即可轻松解决问题。下面将为大家详细介绍U盘破解电脑开机密码的步骤。
具体方法:
1.首先去网上搜索下载U盘启动盘的制作软件(老毛桃、大白菜等),此教程使用的是老毛桃
将U盘插入电脑,U盘在制作过程中会格式化,U盘里面的重要文件需要备份
右键老毛桃软件,以管理员身份运行
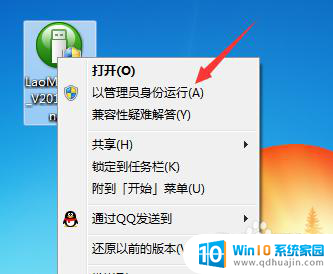
2.点击下一步
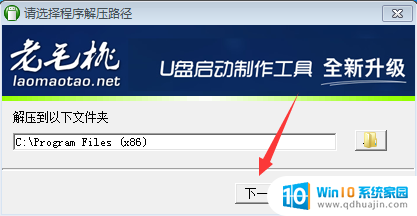

3.点击初始化U盘

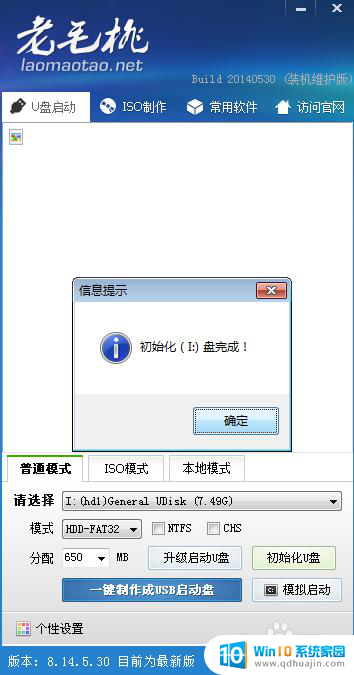
4.格式化后,点击一键制成USB启动盘,在出现的警告栏中点击确定,然后等待
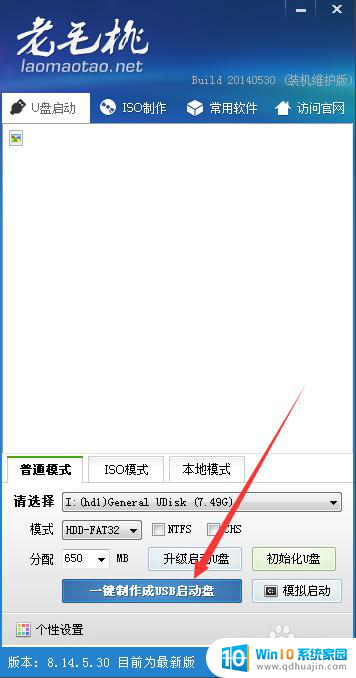
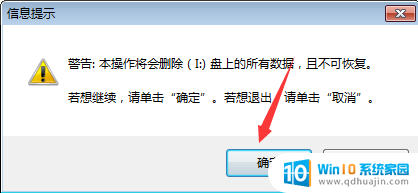
5.出现以下界面说明U盘启动盘制作完成,不需要模拟启动,点击否
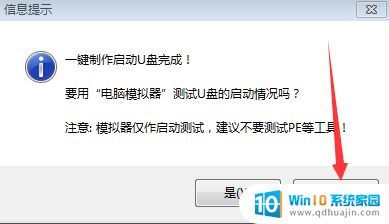
以上就是关于如何使用U盘解锁电脑忘记密码的全部内容,如果您有需要,可以按照小编的步骤进行操作,希望这对您有所帮助。
电脑忘记密码怎么用u盘解锁 U盘破解电脑开机密码的步骤相关教程
- 如何用u盘破解电脑密码 U盘破解电脑开机密码步骤
- 密码u盘制作 如何将U盘制作成电脑密码钥匙步骤
- u盘能不能加密码 给U盘设置密码的详细步骤
- u盘加密文档怎么解密如何解除 U盘密码解除教程
- 键盘锁定怎么打开 键盘锁定忘记密码怎么解锁
- 电脑的密码忘记了怎么打开 开机密码忘记找回方法
- window忘记开机密码 开机密码忘了怎么办解锁方法
- 密码锁密码忘记了怎么重新设置 开机密码忘了怎么办
- 如何给自己u盘设置密码 如何使用BitLocker给U盘设置密码
- 联想电脑密码忘了怎么重置密码 开机密码忘记怎么办
- excel快速保存键 Excel保存文件使用快捷键技巧
- 网易qq邮箱注册 怎样用邮箱注册QQ号
- 怎么修改word页码 Word文档如何随意修改页码
- u盘插在电脑上面无法显示 U盘插入电脑未显示盘符怎么调整
- thinkpad x13 可以通过蓝牙耳机通话吗 ThinkPad如何连接蓝牙耳机
- word中ctrl+home键的作用 如何使用Word中的Home、End快捷键
热门推荐
电脑教程推荐
win10系统推荐
- 1 萝卜家园ghost win10 64位家庭版镜像下载v2023.04
- 2 技术员联盟ghost win10 32位旗舰安装版下载v2023.04
- 3 深度技术ghost win10 64位官方免激活版下载v2023.04
- 4 番茄花园ghost win10 32位稳定安全版本下载v2023.04
- 5 戴尔笔记本ghost win10 64位原版精简版下载v2023.04
- 6 深度极速ghost win10 64位永久激活正式版下载v2023.04
- 7 惠普笔记本ghost win10 64位稳定家庭版下载v2023.04
- 8 电脑公司ghost win10 32位稳定原版下载v2023.04
- 9 番茄花园ghost win10 64位官方正式版下载v2023.04
- 10 风林火山ghost win10 64位免费专业版下载v2023.04