pdf文件怎么调顺序 如何迅速修改PDF文件页面顺序
pdf文件怎么调顺序,在日常工作中,我们常常需要处理PDF文件,例如编辑、转换和调整页面顺序等等。其中PDF文件调整页面顺序的需求也十分常见。如果使用传统的方法一个一个地拖动页码来调整页面顺序,无论是在时间还是精力上都是一种不必要的浪费。因此需要掌握一些技巧,能够迅速地修改PDF文件的页面顺序。下面我们将会介绍一些简单易用的方法,帮助您高效地完成PDF文件的页面顺序调整。
如何迅速修改PDF文件页面顺序
方式一:
1、首先用极速PDF编辑器打开文档,点击工具栏右上角“文档”—“页面”后,选择“重新排序”;
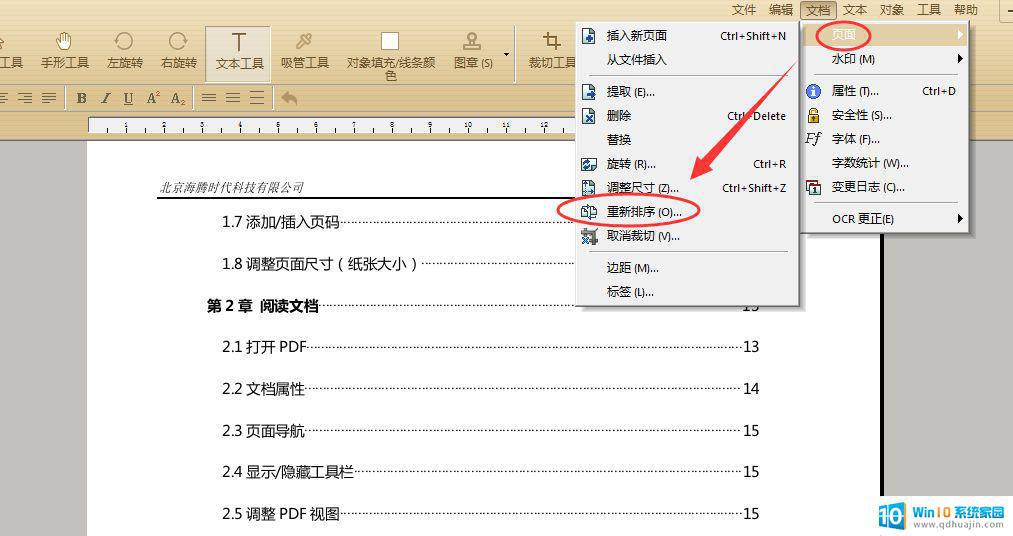
2、接着在“调整页面顺序”弹窗中根据实际需求进行相应设置后,点击“确认”即可。
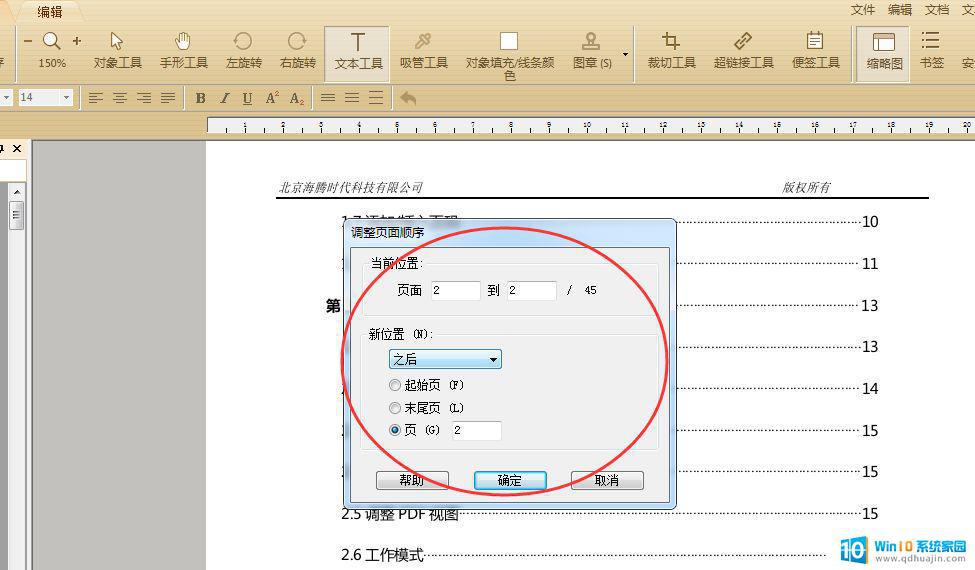
3、或者点击工具栏“手形工具”后,在文档页面任意处单击鼠标右键选择“文档操作”中的“重新排序”。然后在弹窗中根据提示设置新的页面顺序即可。
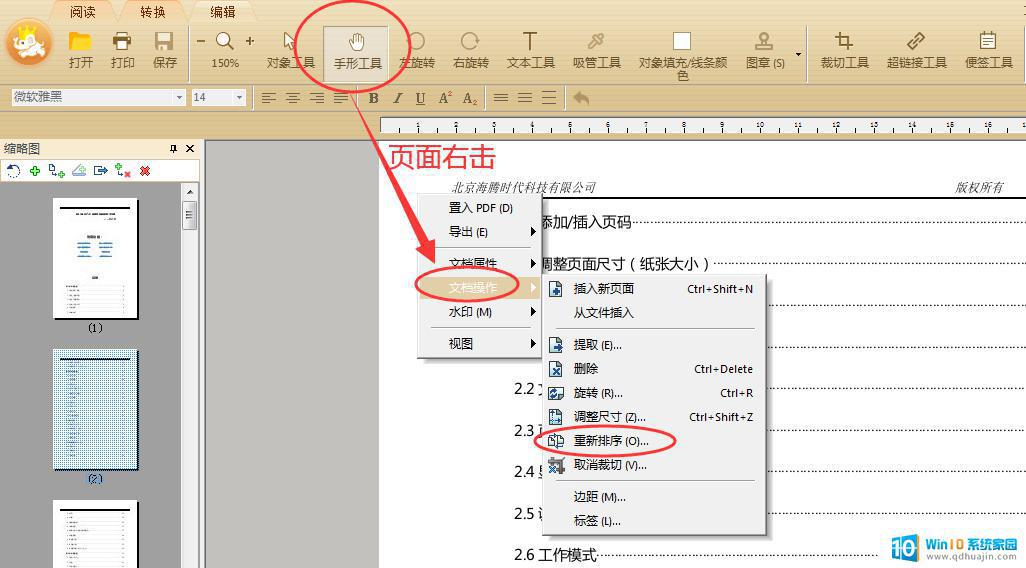
方式二:
上面的方式可能有些人对操作无法理解,那么我们可以采用更直接的方法。先将PDF文档拆分成单独的页面后,再按照新的顺序重新合并即可。
同样还是用极速PDF编辑器打开文档后,点击右上角“文档”—“页面”中的提取;
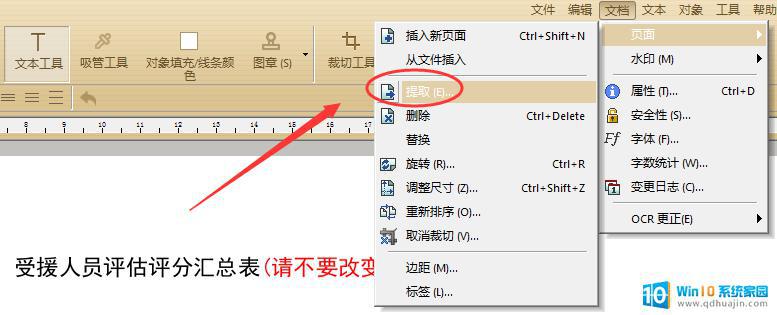
然后在提取页面的窗口中设置所有页面,并勾选下面的“将每一页保存为单独的PDF”。这样就能将整个PDF文档以每一页一个文件提取出来了。
最后再点击右上角“文件”中的合并,并上传上一步中提取出来的所有PDF文件;
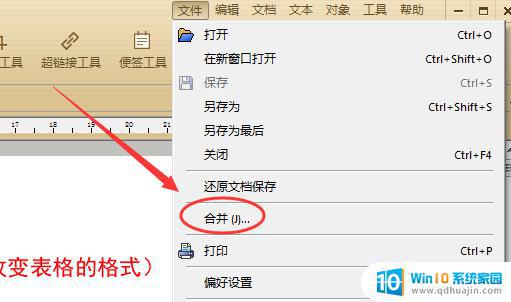
通过每个PDF文件名的原页面序号重新调整新的PDF页面顺序后,选择右侧的合并就完成啦。
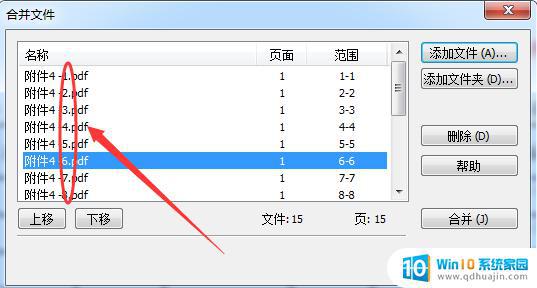
通过本文的介绍,相信大家已经了解了PDF文件调整页面顺序的方法,以及利用PDF编辑工具快速修改文件顺序的技巧。在处理PDF文件时,我们可以采用多种方法来满足不同的需求。希望这些技巧能对大家的学习和工作带来帮助。
pdf文件怎么调顺序 如何迅速修改PDF文件页面顺序相关教程
- 怎么把文件夹里面的文件按顺序排列 调整文件夹内文件的顺序技巧
- pdf文件怎么更改内容 如何使用Adobe Acrobat修改PDF文件内容
- 打印机双面打印顺序错乱 如何调整打印顺序
- pdf怎么插入pdf文件 如何在已有PDF文档中插入另一个PDF文件或页面
- pdf文件怎么设置页面布局 pdf打印页面布局调整方法
- pdf文档属性怎么修改 PDF文件属性修改工具
- 怎么把网页另存为pdf Chrome浏览器如何将网页保存为PDF文件
- 文件夹里的文件随意拖动顺序 Windows 10文件夹怎么拖动调整位置排列
- 网页怎么变成pdf格式 如何将网页保存为pdf文件
- 文件夹怎么自己调整顺序 怎样在电脑上自定义文件夹排序
- 手机屏上步数显示怎么设置? 华为手机步数显示设置教程
- 优盘显示不出来 U盘插电脑上不显示怎么解决
- windows设备无法与主dns Windows网络无法与主DNS服务器通信解决方案
- 联想e480进入bios设置u盘启动 联想e480怎么进入BIOS设置U盘启动
- 电脑咋连蓝牙 电脑蓝牙连接教程
- 电脑右键没有解压功能怎么办 鼠标右键没有压缩选项怎么办
热门推荐
电脑教程推荐
- 1 手机屏上步数显示怎么设置? 华为手机步数显示设置教程
- 2 windows设备无法与主dns Windows网络无法与主DNS服务器通信解决方案
- 3 怎样设置竖屏 竖屏显示器设置方法
- 4 怎么打开此电脑快捷键 Excel定位可见单元格快捷键怎么用
- 5 联想笔记本电脑在哪里看内存 联想笔记本内存容量查看教程
- 6 怎么显示电脑文件后缀 设置电脑桌面文件扩展名显示
- 7 如何查看计算机内存大小 怎样查看电脑内存大小
- 8 把wps设置成默认打开方式怎么取消 如何更改WPS文件的默认打开方式
- 9 excel可以设置密码吗 Excel如何给单元格设置密码
- 10 戴尔电脑按f1才能进入系统 Dell服务器开机总是提示按F1解决方法
win10系统推荐
- 1 萝卜家园ghost win10 64位家庭版镜像下载v2023.04
- 2 技术员联盟ghost win10 32位旗舰安装版下载v2023.04
- 3 深度技术ghost win10 64位官方免激活版下载v2023.04
- 4 番茄花园ghost win10 32位稳定安全版本下载v2023.04
- 5 戴尔笔记本ghost win10 64位原版精简版下载v2023.04
- 6 深度极速ghost win10 64位永久激活正式版下载v2023.04
- 7 惠普笔记本ghost win10 64位稳定家庭版下载v2023.04
- 8 电脑公司ghost win10 32位稳定原版下载v2023.04
- 9 番茄花园ghost win10 64位官方正式版下载v2023.04
- 10 风林火山ghost win10 64位免费专业版下载v2023.04