word不显示空白部分 控制页面空白
word不显示空白部分,在设计网页时,空白部分并不总是坏事。合理地运用空白可以让网页更加清晰易读,也可以起到视觉分隔的作用。但是当空白占据了过多的空间,页面将显得过于空旷,影响用户体验。因此我们需要掌握一些技巧来控制页面的空白。其中一个方法就是利用CSS的属性和值,对空白进行调整和控制。例如我们可以利用word-spacing属性来调节文本之间的空格大小,从而改变页面的空白占比。同时我们也可以通过调整margin、padding等属性的值,来控制元素之间的空白大小和位置。合理运用这些CSS属性,可以使页面呈现出更美观、易读、合理的布局,让用户获得更好的使用体验。
控制页面空白
下面就来介绍两种方法,来隐藏这里的页面间空白。
方法一:
1.点击“文件”。
2.然后点击“选项”。
3.在“Word”选项里面,点击“显示”。
4.在“页面显示选项”这里,将“在页面视图中显示页面间空白”的勾选取消。
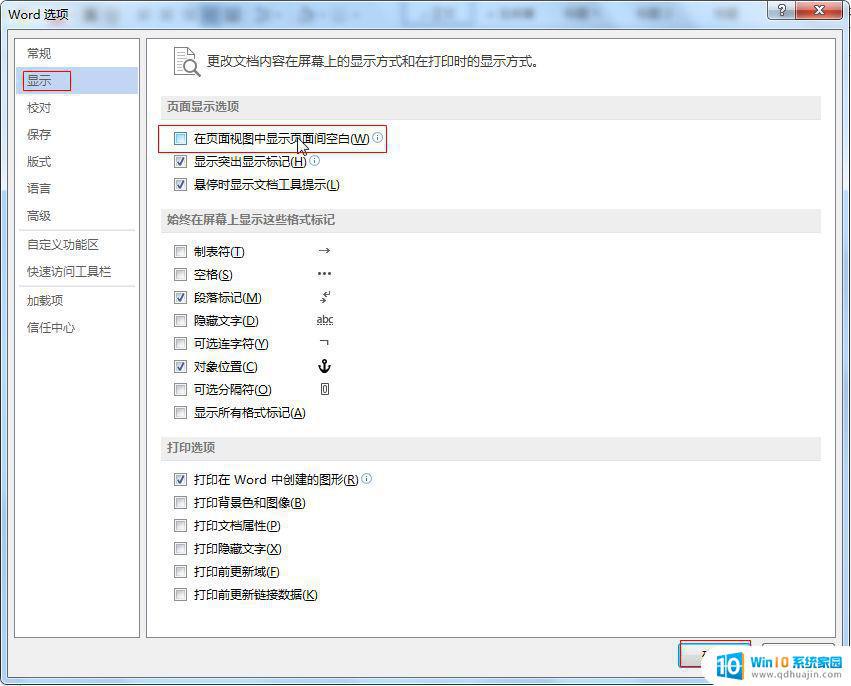
5.然后点击“确定”。
然后回到Word界面,这里的空白就隐藏了,并且页眉和页脚也会隐藏。
之后需要显示,将前面的选项勾选上。
方法二:
这个方法比上一个方法要简单一些。将鼠标移动到两个页面之间的间隙处,鼠标形状变为两个箭头的形状。并且会出现“双击可隐藏空白”的浮动提示。这时双击,就可以隐藏了。之后需要显示,在两页之间的线上再双击即可。
两种方法是通用的,可以根据需要来选择。
想了解更多Word的操作技巧,欢迎关注微信公众号:tobefascinating。一起学习,一起进步。
通过控制页面空白,可以使页面更加整洁、简洁,让用户更加舒适地浏览网页内容。同时,减少页面空白也可以提高页面效率,减少用户等待时间,提高用户体验。在设计网页时,需要考虑不同设备的屏幕大小和分辨率,以及页面元素的布局和排版,从而达到最佳的空白控制效果。
word不显示空白部分 控制页面空白相关教程
- 分节符怎么删除word空白页 如何快速删除Word文档中的空白页
- 怎么把word第一页空白页删除 word怎样删除第一页空白页
- word文档不显示空白部分怎么办 解决Word段落中空白无法删除的方法
- wps word空白页删除 WPS/Word如何清除无用空白页
- 怎么删除word第一页空白页 word删除第一页空白页步骤
- word文档怎么添加空白页 word如何增加空白页格式
- cdr打开文件显示空白 cdr文件打开后只显示空白页怎么办
- wpsword文档如何删除空白页 WPS/Word如何删除多余的空白页
- excel怎么把表格变成空白 excel表格页面变成空白怎么恢复
- excel表格多余的空白页怎么删除 Excel中如何删除空白页
- 怎样连接电脑宽带网络 电脑如何快速设置宽带连接
- edge 清理缓存 Microsoft Edge浏览器怎样清理缓存
- 苹果笔记本可以连接蓝牙鼠标吗 iPhone鼠标使用教程
- 网络不小心点了禁用如何打开 网络被禁用了怎么办
- 怎么关闭电脑声音提示 怎么关闭电脑的提示音
- 苹果14怎么添加铃声 苹果iPhone14如何设置来电铃声
热门推荐
电脑教程推荐
- 1 edge 清理缓存 Microsoft Edge浏览器怎样清理缓存
- 2 苹果手机轻点屏幕亮屏怎么设置 iPhone轻点屏幕唤醒手机教程
- 3 tplink路由器无线设置 TP LINK无线路由器设置实用技巧图文教程
- 4 safari浏览器怎么放到桌面 iPhone怎样将Safari浏览器设置为桌面模式
- 5 笔记本电脑灯亮着但是黑屏 笔记本电脑开机电源灯亮但屏幕无显示
- 6 笔记本电脑自带的鼠标面板怎么关闭 笔记本触摸板和鼠标如何关闭
- 7 怎么修改word页码 Word文档如何随意修改页码
- 8 笔记本散热器可以降低噪音吗 笔记本内部清洁减少噪音
- 9 文本如何改后缀 文件后缀名修改方法
- 10 笔记本连接显示器关闭笔记本屏幕 笔记本外接显示器后如何关闭笔记本屏幕
win10系统推荐
- 1 萝卜家园ghost win10 64位家庭版镜像下载v2023.04
- 2 技术员联盟ghost win10 32位旗舰安装版下载v2023.04
- 3 深度技术ghost win10 64位官方免激活版下载v2023.04
- 4 番茄花园ghost win10 32位稳定安全版本下载v2023.04
- 5 戴尔笔记本ghost win10 64位原版精简版下载v2023.04
- 6 深度极速ghost win10 64位永久激活正式版下载v2023.04
- 7 惠普笔记本ghost win10 64位稳定家庭版下载v2023.04
- 8 电脑公司ghost win10 32位稳定原版下载v2023.04
- 9 番茄花园ghost win10 64位官方正式版下载v2023.04
- 10 风林火山ghost win10 64位免费专业版下载v2023.04