键盘锁了怎么解开fn 笔记本电脑fn键解锁方法
在我们日常使用笔记本电脑的过程中,有时候会遇到键盘锁定的情况,特别是当我们按下FN键后,键盘上的其他按键无法正常使用,这种情况可能会给我们的工作和学习带来一些麻烦。当笔记本电脑的FN键锁定时,我们应该如何解开呢?下面将为大家介绍一些解锁FN键的方法,以便帮助大家迅速恢复键盘的正常使用。
具体方法:
1.第一步:在自己笔记本的键盘上找一下标有【FnLock】的键,多是出现在【Esc】上。

2.第二步:如果找到了电脑上的【FnLock】,那么就要按住Fn键+FnLock键, Fn功能就可以解锁了。

3.第三步:我们来试一遍,在自己的键盘上同时按住【Fn】键加【FnLock】键。如果出现如下图标就算成功了。
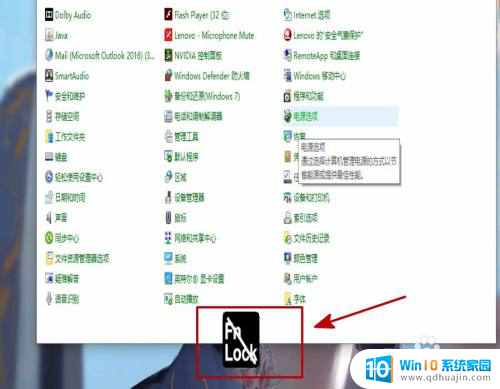
4.第四步:还有一种方法也可以解锁fn键,首先打开电脑的【控制面板】,设置查看方式为【小图标】。点击【键盘】。
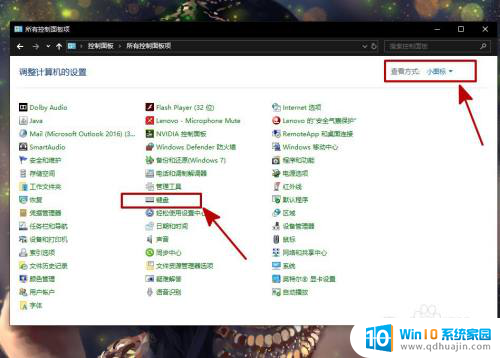
5.第五步:在键盘属性中点击【fn和功能键】,在“F1和F12键的缺省功能”中选择“直接以F1-F12以启动特殊功能”;
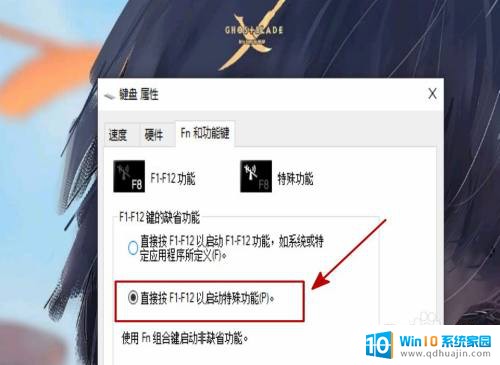
6.第六步:在“如何使用fn键”中选择“正常方法”,这样也是可以解锁电脑上的fn键的。
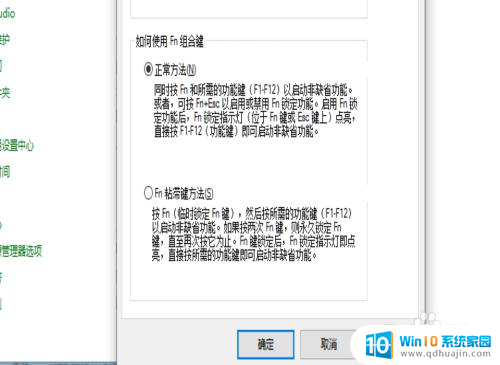
7.第七步:在两种方法都试过之后我们就可以看看自己的fn键是否解锁了,如果解锁的话便可以正常调整声音和屏幕亮度了。

8.总结:
解锁fn键其实很简单,首先只需要找到键盘上的【FnLock】键,然后fn键和它一起按便可以解锁了;
然后便是在控制面板中更改键盘属性。
以上就是键盘锁了怎么解开fn的全部内容,还有不懂得用户就可以根据小编的方法来操作吧,希望能够帮助到大家。
键盘锁了怎么解开fn 笔记本电脑fn键解锁方法相关教程
- fn锁住了怎么解锁 笔记本电脑fn键怎么解锁
- 电脑键盘fn键解除锁定 如何解除fn键锁定
- 笔记本键盘被锁定了怎么解锁 如何解锁键盘锁定
- 联想笔记本电脑有键盘锁吗 联想笔记本键盘锁定怎么解锁?
- 联想yoga键盘锁住了怎么解锁 联想笔记本电脑键盘锁定解锁方法
- 联想笔记本键盘锁了怎么办 联想笔记本键盘锁定解除方法
- 键盘锁定解锁 电脑键盘锁住了怎么解锁
- 笔记本电脑设置fn键 Fn键的功能设置
- 键盘上的数字键锁了按哪个键解锁 怎样解锁键盘删除键
- 联想电脑被锁定怎么解锁 联想笔记本电脑键盘锁定解锁方法
- 为什么笔记本突然没有声音了 笔记本电脑突然没声音了怎么恢复
- 电脑无光驱怎么放光盘 电脑没有光驱怎么读取光盘数据
- 怎样看笔记本电脑尺寸 如何测量电脑尺寸
- 笔记本电脑可以连手机蓝牙吗 笔记本电脑如何使用蓝牙连接手机
- excel文件只读怎么修改 Excel如何设置只读模式
- 在电脑上不小心把文件删了怎么找回 电脑文件误删怎么恢复
热门推荐
电脑教程推荐
win10系统推荐
- 1 萝卜家园ghost win10 64位家庭版镜像下载v2023.04
- 2 技术员联盟ghost win10 32位旗舰安装版下载v2023.04
- 3 深度技术ghost win10 64位官方免激活版下载v2023.04
- 4 番茄花园ghost win10 32位稳定安全版本下载v2023.04
- 5 戴尔笔记本ghost win10 64位原版精简版下载v2023.04
- 6 深度极速ghost win10 64位永久激活正式版下载v2023.04
- 7 惠普笔记本ghost win10 64位稳定家庭版下载v2023.04
- 8 电脑公司ghost win10 32位稳定原版下载v2023.04
- 9 番茄花园ghost win10 64位官方正式版下载v2023.04
- 10 风林火山ghost win10 64位免费专业版下载v2023.04