怎么用word做折线图 Word如何绘制折线图
怎么用word做折线图,Word作为一个常用的办公软件,除了能够编辑文本,还能够进行图表的绘制。其中折线图是一种常见的图表形式,它能直观地展现数据的趋势和变化情况。那么怎么用Word做折线图呢?其实很简单,只需要按照以下步骤即可:首先,打开Word软件并选择一个空白文档;其次,在菜单栏中选择插入选项卡,在图表分类中选择折线图并选择相应的样式;然后,在弹出的表格中填写数据并进行格式设置,最后就能得到一份漂亮的折线图。Word绘制折线图的方法简单易懂,适用于各类数据的展示,是实用性很高的办公技巧。
Word如何绘制折线图
操作方法:
1.打开Word,点“插入”——“图表”,弹出插入图表对话框。
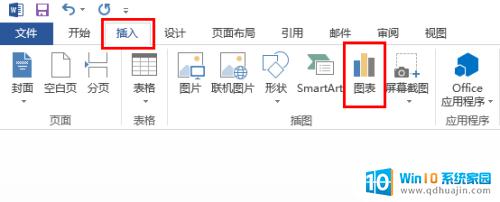
2.在插入图表对话框内,我们可以看到有很多类型的图表。这里我们选择“XY散点图”里的“带直线的散点图”,而不选择“折线图”,原因是Word中的折线图适合用来做不同个体之间的对比,并不适合用来做上面提到的这种对单一数据进行分析的这种情况。
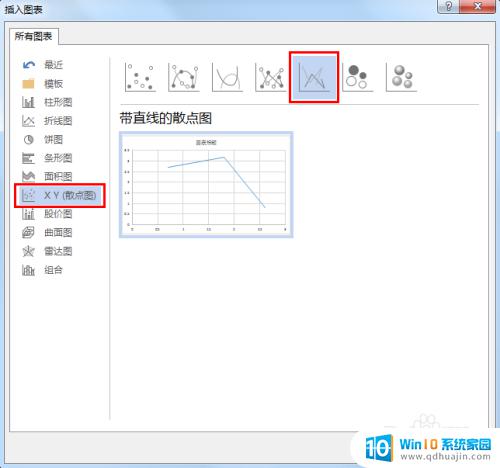
3.选择确定之后会出现折线图跟一个表格,表格内就是XY轴数值。这时就可以把你需要研究的数据输入进去了。这里可以把表格上的“X值”、“Y值”换成你需要的名称,比如天数什么的。
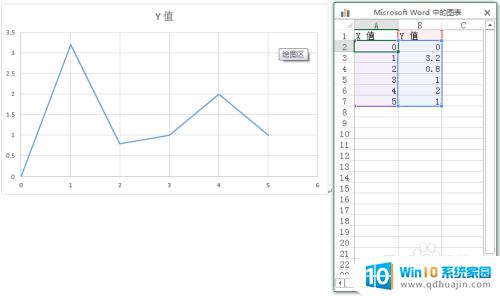
4.数据输入完毕后,可能X轴上面的数值并不是你想要的(比如最大值、每小格的值等等)。可以点击选中X轴坐标,然后右击选择“设置坐标轴格式”,进行设置。
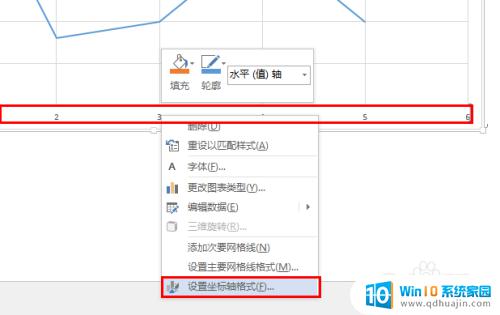
5.设置坐标轴窗口里主要设定一下“边界最大值”和“单位主要值”就可以了。这里我设置最大值为5,单位为0.5,可以看到X轴上每隔0.5就有一格。
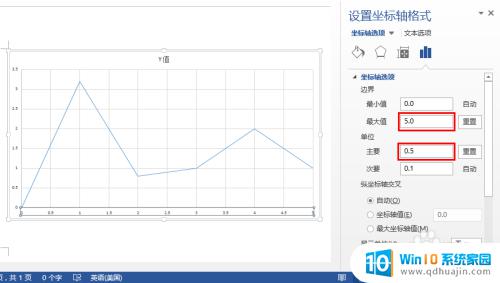
6.当然,也可以根据需要设定更小更精确的单位值。
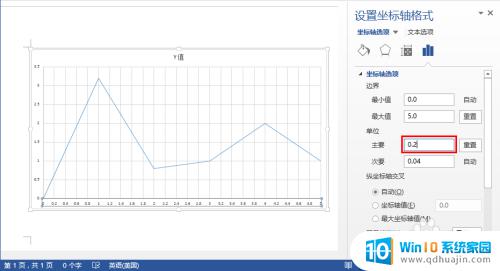
通过本文的介绍,相信大家已经掌握了在Word中绘制折线图的方法。折线图作为一种常用的统计图表,在各个领域都有着广泛的应用。希望本文能够为大家在工作和学习中提供一些帮助,使大家能够更加方便地使用Word进行数据可视化。
怎么用word做折线图 Word如何绘制折线图相关教程
- excel图表柱状图和折线图 Excel柱状图和折线图如何组合展示数据
- word表头的斜线怎么做 如何在Excel中绘制带斜线的表头
- 怎样让微信朋友圈文字不折叠 如何在微信朋友圈复制文字不被折叠
- 怎么加下划线word word如何添加下划线设置
- word表格怎么插入斜线 Word表格如何插入斜线
- word中双下划线怎么去掉 Word如何去掉字下方的双下划线?
- 如何删除word页眉上的一道横线 Word怎么去掉页眉上的横线
- word如何去掉页眉横线 Word页眉横线如何取消
- word可以识别图片文字吗 如何用Word识别图片中的文字
- 如何取消word下划线 Word文档字体下划线自动出现如何删除
- 如何设置excel表格选项内容 Excel表格怎么自定义选项内容
- 电脑怎样设置共享文件夹 电脑如何设置共享文件夹
- 电脑如何插内存卡 内存卡插在电脑上读取不到数据怎么解决
- 华为手机怎么自动整理桌面图标 华为手机快速整理桌面应用技巧
- 怎么样使微信字体变大 微信聊天字体如何变大
- 怎样查看电脑网卡是不是千兆 电脑如何查看网络连接速度是否达到千兆
热门推荐
电脑教程推荐
- 1 电脑怎样设置共享文件夹 电脑如何设置共享文件夹
- 2 手机屏上步数显示怎么设置? 华为手机步数显示设置教程
- 3 windows设备无法与主dns Windows网络无法与主DNS服务器通信解决方案
- 4 怎样设置竖屏 竖屏显示器设置方法
- 5 怎么打开此电脑快捷键 Excel定位可见单元格快捷键怎么用
- 6 联想笔记本电脑在哪里看内存 联想笔记本内存容量查看教程
- 7 怎么显示电脑文件后缀 设置电脑桌面文件扩展名显示
- 8 如何查看计算机内存大小 怎样查看电脑内存大小
- 9 把wps设置成默认打开方式怎么取消 如何更改WPS文件的默认打开方式
- 10 excel可以设置密码吗 Excel如何给单元格设置密码
win10系统推荐
- 1 萝卜家园ghost win10 64位家庭版镜像下载v2023.04
- 2 技术员联盟ghost win10 32位旗舰安装版下载v2023.04
- 3 深度技术ghost win10 64位官方免激活版下载v2023.04
- 4 番茄花园ghost win10 32位稳定安全版本下载v2023.04
- 5 戴尔笔记本ghost win10 64位原版精简版下载v2023.04
- 6 深度极速ghost win10 64位永久激活正式版下载v2023.04
- 7 惠普笔记本ghost win10 64位稳定家庭版下载v2023.04
- 8 电脑公司ghost win10 32位稳定原版下载v2023.04
- 9 番茄花园ghost win10 64位官方正式版下载v2023.04
- 10 风林火山ghost win10 64位免费专业版下载v2023.04