指纹 电脑解锁 笔记本电脑如何设置指纹解锁
更新时间:2023-09-13 11:43:37作者:jiang
指纹 电脑解锁,随着科技的不断进步,指纹识别技术已经成为了现代生活中广泛应用的一种身份验证方式,在电脑解锁领域,指纹解锁已经逐渐取代了传统的密码输入方式,成为了更为方便、安全的选择。对于使用笔记本电脑的人来说,如何设置指纹解锁已经成为了一个热门话题。本文将深入探讨指纹解锁的原理以及笔记本电脑如何进行设置,为大家带来更加便捷而安全的电脑使用体验。
方法如下:
1.点击开始后打开“Windows设置”。
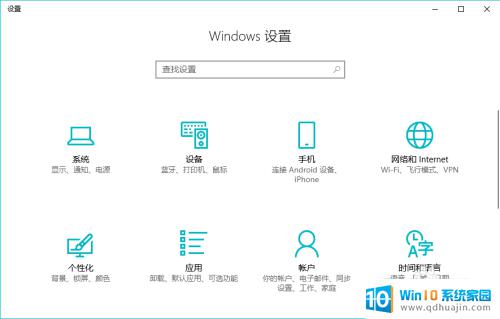
2.选择其中的“账户”。
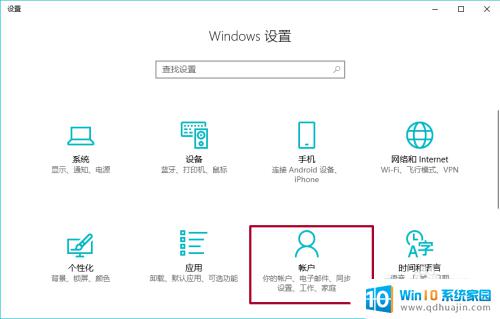
3.在账户中点击“登录选项”。
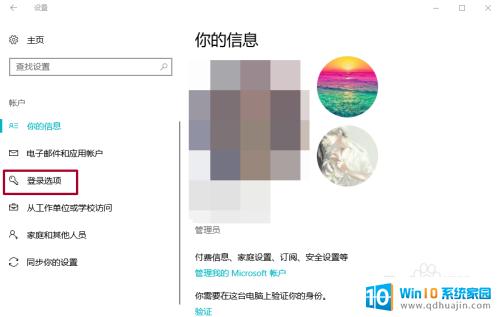
4.点击指纹下方的“设置”。

5.然后开始录入指纹,这一步与录入手机指纹有点相似。
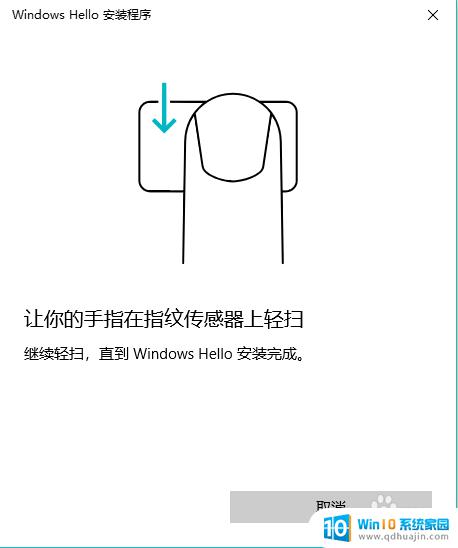
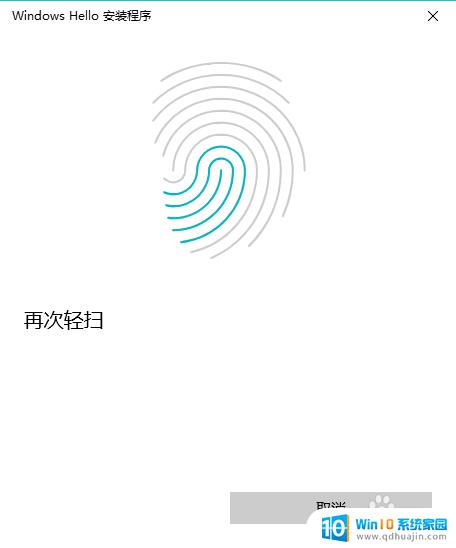
6.录入好指纹后需要设置PIN,输入一串你记得很熟的密码就可以了。(PS:这有点相当于密保密码的感觉)
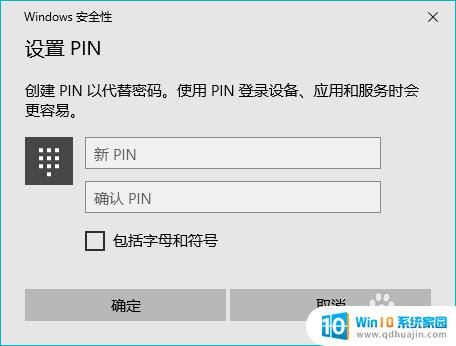
7.这样我们的电脑指纹解锁就启动了。如有需要还可以录入继续添加指纹。
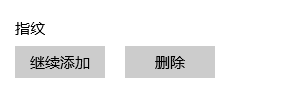
以上是指纹电脑解锁的全部内容,如果有不理解的地方,可以按照小编的方法进行操作,希望这能帮助到大家。
指纹 电脑解锁 笔记本电脑如何设置指纹解锁相关教程
- 指纹锁录入的指纹能删除吗? 笔记本电脑如何设置指纹解锁
- 怎么样设置指纹解锁 笔记本电脑如何设置指纹解锁
- 电脑有指纹锁吗 笔记本电脑指纹解锁设置方法
- y9000x指纹解锁设置 联想笔记本指纹解锁方法
- 苹果电脑指纹怎么设置 mac电脑如何设置指纹解锁
- 荣耀电脑指纹解锁在哪里设置 荣耀MagicBook指纹设置步骤详解
- oppoa5设置指纹解锁 oppo a5指纹解锁设置方法
- hutlon指纹锁添加指纹 指纹密码锁设置指纹密码方法
- 华为的指纹锁在哪设置 华为手机指纹解锁功能怎么开启
- 指纹锁添加指纹在哪里设置 华为笔记本电脑指纹设置教程
- 更改电脑网络ip 电脑IP地址更改步骤
- 用wps打开后字体变了怎么办 WPS文件在其他电脑上打开后字体变化
- 台式电脑密码怎么设置 台式电脑密码设置步骤
- 笔记本电脑怎么把键盘弄亮 笔记本电脑键盘灯无法开启解决方案
- 电脑桌面如何缩小图标 如何在电脑桌面上缩小图标
- 如何查看电脑的打印记录 如何查看打印机打印文件的历史记录
热门推荐
电脑教程推荐
win10系统推荐
- 1 萝卜家园ghost win10 64位家庭版镜像下载v2023.04
- 2 技术员联盟ghost win10 32位旗舰安装版下载v2023.04
- 3 深度技术ghost win10 64位官方免激活版下载v2023.04
- 4 番茄花园ghost win10 32位稳定安全版本下载v2023.04
- 5 戴尔笔记本ghost win10 64位原版精简版下载v2023.04
- 6 深度极速ghost win10 64位永久激活正式版下载v2023.04
- 7 惠普笔记本ghost win10 64位稳定家庭版下载v2023.04
- 8 电脑公司ghost win10 32位稳定原版下载v2023.04
- 9 番茄花园ghost win10 64位官方正式版下载v2023.04
- 10 风林火山ghost win10 64位免费专业版下载v2023.04