win10睡眠后输入密码 win10睡眠唤醒后需要输入密码怎么设置
更新时间:2023-09-27 11:42:36作者:xiaoliu
win10睡眠后输入密码,现如今Windows 10已经成为了许多人使用的操作系统,而其中一个常见的功能就是睡眠模式,当我们让电脑进入睡眠状态后,为了保护个人隐私和安全,往往需要输入密码才能唤醒电脑。有时候我们可能希望在电脑从睡眠中唤醒时不需要输入密码,以提高使用的便利性。究竟该如何设置Windows 10在睡眠唤醒后是否需要输入密码呢?接下来让我们一起探讨一下这个问题。
步骤如下:
1.打开电脑,在桌面左下方点击开始图标。
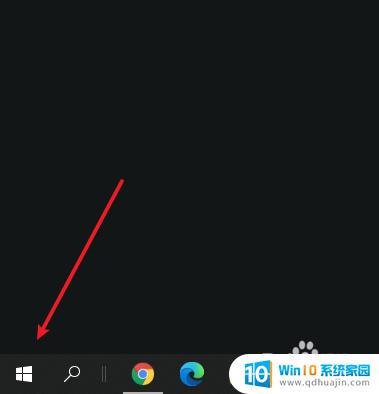
2.在展开页面点击设置。
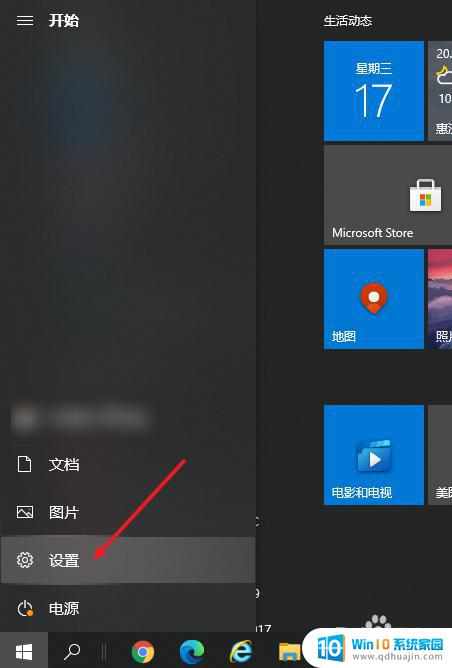
3.进入设置页面点击帐户。
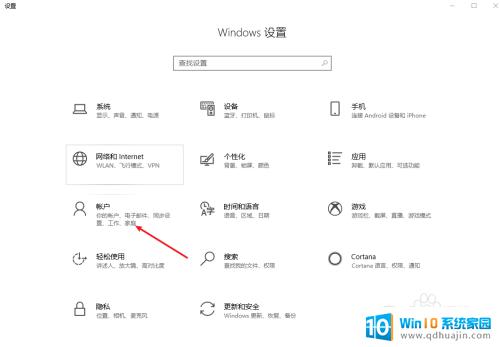
4.点击左侧登录选项。
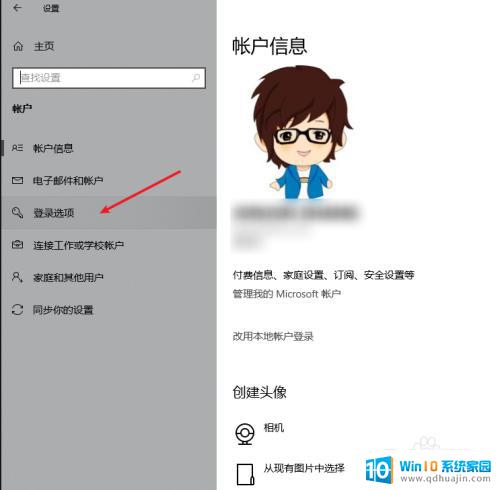
5.在登录选项页面中找到需要登录—选择【从睡眠中唤醒电脑时】。
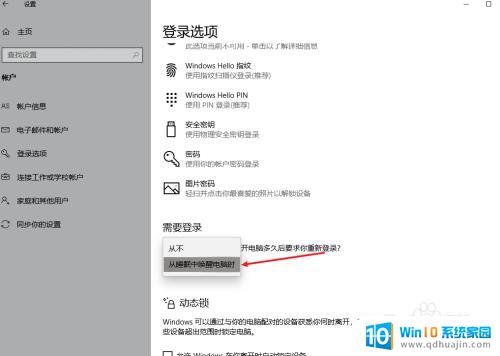
以上是Win10睡眠后输入密码的全部内容,有需要的用户可以按照这些步骤进行操作,希望这对大家有所帮助。
win10睡眠后输入密码 win10睡眠唤醒后需要输入密码怎么设置相关教程
- win10睡眠之后,为什么用鼠标唤不醒 Win10系统进入睡眠后鼠标键盘不能唤醒电脑的解决办法
- win10休眠后如何唤醒黑屏 Win10电脑睡眠黑屏唤醒方法
- 电脑屏幕休眠了怎么唤醒 Win10电脑睡眠后屏幕无法唤醒怎么办
- 待机的电脑怎么唤醒 Win10电脑睡眠黑屏后无法唤醒屏幕
- 笔记本电脑输入密码后黑屏怎么办 Win10笔记本开机输入密码后黑屏无法进入系统怎么办
- win10关机设置里没有睡眠 如何在win10电脑上添加睡眠菜单项
- 电脑从休眠状态唤醒后总是重启 Win10休眠唤醒问题
- win10休眠后无法启动 win10电脑休眠后无法唤醒黑屏
- win10睡眠按钮不见了 Win10睡眠选项消失了怎么办
- win10怎么设置休眠密码锁屏 Win10系统如何设置自定义锁屏密码
- windows10每次打开软件都要询问 Win10打开软件不弹出询问设置方法
- 电脑如何启动 win10开机启动项设置方法
- 为什么电脑热点总是自己断开 win10移动热点自动断开连接的解决办法
- microsoft windows恶意软件删除工具占cpu Win10 mrt.exe进程占用cpu过高怎么办
- windows10如何扩大c盘容量 c盘如何扩展容量
- 电脑关闭任务栏快捷键 win10如何关闭快捷键组合
热门推荐
win10系统教程推荐
- 1 windows10每次打开软件都要询问 Win10打开软件不弹出询问设置方法
- 2 microsoft windows恶意软件删除工具占cpu Win10 mrt.exe进程占用cpu过高怎么办
- 3 windows10如何扩大c盘容量 c盘如何扩展容量
- 4 电脑关闭任务栏快捷键 win10如何关闭快捷键组合
- 5 电脑怎么更改默认输入法 win10怎么修改默认输入法
- 6 笔记本密码输入错误被锁定了怎么办 Windows10系统输错密码被锁住了怎么解锁
- 7 产品密钥过期了怎么激活 Win10系统密钥过期后怎么办
- 8 windows10怎么更换账户名称 win10怎么更改账户名称步骤
- 9 win10笔记本死机怎么办 win10系统经常死机怎么办
- 10 如何固定电脑桌面图标位置不动 Win10桌面图标位置固定方法
win10系统推荐
- 1 萝卜家园ghost win10 64位家庭版镜像下载v2023.04
- 2 技术员联盟ghost win10 32位旗舰安装版下载v2023.04
- 3 深度技术ghost win10 64位官方免激活版下载v2023.04
- 4 番茄花园ghost win10 32位稳定安全版本下载v2023.04
- 5 戴尔笔记本ghost win10 64位原版精简版下载v2023.04
- 6 深度极速ghost win10 64位永久激活正式版下载v2023.04
- 7 惠普笔记本ghost win10 64位稳定家庭版下载v2023.04
- 8 电脑公司ghost win10 32位稳定原版下载v2023.04
- 9 番茄花园ghost win10 64位官方正式版下载v2023.04
- 10 风林火山ghost win10 64位免费专业版下载v2023.04