虚拟光驱文件怎么打开 如何使用虚拟光驱播放ISO文件
虚拟光驱文件怎么打开,在现代科技日益发展的今天,虚拟光驱成为越来越多用户使用的一种便捷工具,当我们需要打开虚拟光驱中的文件时,特别是ISO文件,我们可能会有一些困惑和疑问。那么如何正确打开虚拟光驱文件并使用它播放ISO文件呢?本文将为大家详细介绍虚拟光驱的使用方法,让我们一起来了解吧。无论是工作中需要使用ISO文件的用户,还是喜欢收集电影、音乐等资源的用户,本文都将对你有所帮助。
操作方法:
1.iso文件是光盘的镜像文件,相当于是光盘文件的克隆版。
如果把iso文件当成虚拟的光盘,那么很显然就需要一个虚拟的光驱来读取它。
这里以DAEMON Tools虚拟光驱软件为例来讲解怎么从iso文件中读取数据。
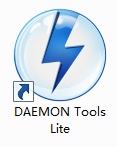
2.安装并打开DAEMON Tools Lite。
并准备一个ISO文件【C4DR15Instal.iso】——C4D R15版本的安装光盘镜像文件来说明。
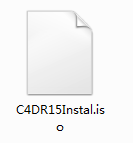
3.初次打开的daemon tools界面空空如也,我们先点击“添加镜像”。找到【C4DR15Instal.iso】添加。
或者直接把iso文件拖入daemon tools界面。
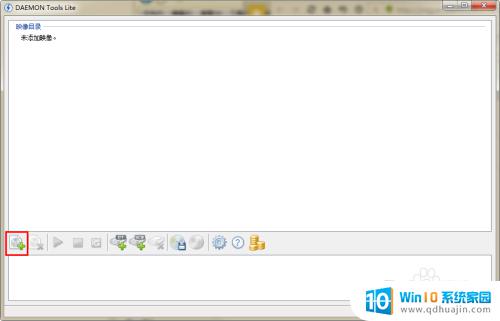
4.点击“添加DT虚拟光驱”按钮,稍等片刻会发现在资源管理器中多了一个DVD光驱的图标。说明虚拟光驱添加成功。
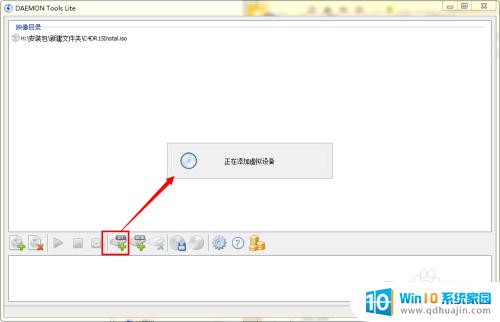
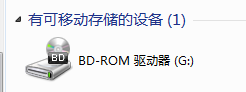
5.右键映像目录中的iso文件→载入→新建的虚拟光驱中。
或者直接双击映像目录中的iso文件也可载入。
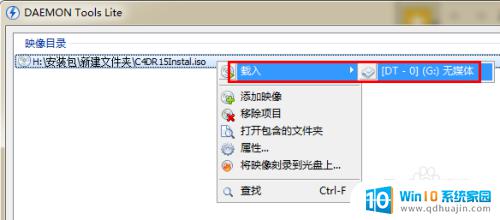
6.载入后界面如图所示。
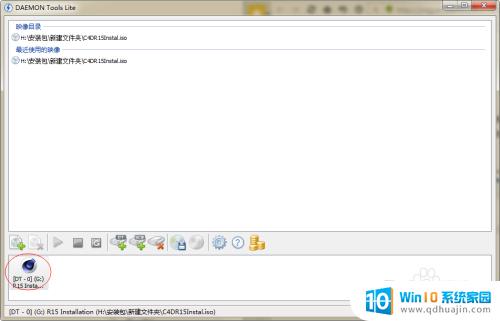
7.这时回到资源管理器界面,发现虚拟光驱被载入了iso文件。这和光盘插入光驱的效果一样。
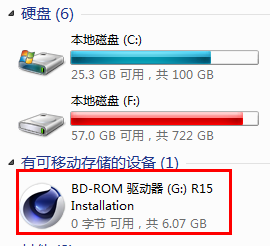
8.下面的操作就和真实的光驱操作差不多了。在资源管理器界面双击光驱就可以打开并看到ISO文件所包含的内容了。
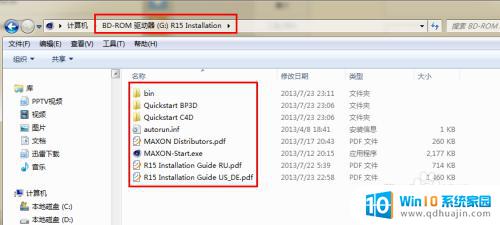
9.另外虚拟光驱可以继续添加,不限于1个。
而DAEMON Tools Lite中的添加DT虚拟光驱和添加scsi有什么区别呢,对于普通用户来说直接选DT就可以了。
具体区别可以参考网络。


以上是如何打开虚拟光驱文件的全部内容,对于不了解的用户,可以按照以上步骤操作,希望这些方法能对大家有所帮助。
虚拟光驱文件怎么打开 如何使用虚拟光驱播放ISO文件相关教程
- 电脑无法加载虚拟光驱 virtualbox虚拟光驱无法加载增强功能怎么办?
- windows 虚拟文件系统 虚拟文件系统VFS的工作原理及应用
- 虚拟机镜像文件在哪里找 vmware挂载iso文件失败怎么解决
- 虚拟手柄是什么 vjoy device虚拟手柄软件 v2.1.9.1 使用教程
- 虚拟机没有显卡驱动 VMware虚拟机修改显卡设置教程
- mac的win虚拟机 macOS下最好用的虚拟机软件是什么
- 电脑的虚拟键盘怎么调出来 电脑虚拟键盘打开方法详解
- 笔记本电脑无光驱怎么放光盘 没有光驱的电脑如何使用光盘
- 虚拟机使用硬盘 Vmware 15虚拟机如何挂载硬盘
- 如何开启主板虚拟化 微星主板虚拟化技术开启方法
- i13怎么显示电池百分比 iphone13电量百分比显示在哪里设置
- 电脑如何看光盘 电脑如何识别光盘
- 存储文件的快捷键是 保存文件的快捷键设置
- 电脑键盘怎么解除禁用 笔记本自带键盘如何关闭
- 如何小窗口播放视频 怎么在网页上打开小窗口视频播放
- bilibili视频缓存文件夹 手机B站视频缓存文件夹
热门推荐
电脑教程推荐
- 1 i13怎么显示电池百分比 iphone13电量百分比显示在哪里设置
- 2 存储文件的快捷键是 保存文件的快捷键设置
- 3 电脑键盘怎么解除禁用 笔记本自带键盘如何关闭
- 4 网上邻居没有访问权限 如何解决您可能没有权限使用网络资源的问题
- 5 笔记本电脑可以连接屏幕吗 笔记本电脑外接显示屏连接方法
- 6 wifi连上显示不可上网怎么回事 家里wifi连接但无法上网怎么解决
- 7 怎么查看声卡驱动是否正常 怎么检测声卡是否正常工作
- 8 笔记本电脑键盘无法输入字母 键盘上某些字母无法输入怎么解决
- 9 惠普电脑的ie浏览器在哪里打开 怎么打开电脑自带的ie浏览器
- 10 电脑打开画图软件 系统自带的画图软件怎么打开
win10系统推荐
- 1 萝卜家园ghost win10 64位家庭版镜像下载v2023.04
- 2 技术员联盟ghost win10 32位旗舰安装版下载v2023.04
- 3 深度技术ghost win10 64位官方免激活版下载v2023.04
- 4 番茄花园ghost win10 32位稳定安全版本下载v2023.04
- 5 戴尔笔记本ghost win10 64位原版精简版下载v2023.04
- 6 深度极速ghost win10 64位永久激活正式版下载v2023.04
- 7 惠普笔记本ghost win10 64位稳定家庭版下载v2023.04
- 8 电脑公司ghost win10 32位稳定原版下载v2023.04
- 9 番茄花园ghost win10 64位官方正式版下载v2023.04
- 10 风林火山ghost win10 64位免费专业版下载v2023.04