点击目录跳转到目标位置要怎么操作 Word文档目录链接跳转
点击目录跳转到目标位置要怎么操作,随着现代技术的发展,越来越多的人开始使用电子文档来保存和管理文件。在这个过程中,自动化的功能和工具成为了极为重要的一部分。Word是企业和个人最常用的文档管理工具之一。然而对于一些新手而言,如何在文档中添加目录链接并跳转到目标位置并不是很清楚。本文将为大家介绍如何操作这个功能,以便更好地使用Word文档。
Word文档目录链接跳转
具体方法:
1.拿到一篇带有目录的文档,我们以一份投标文档为例。目录中标注了下面页面的标题及具体页数,如果页数过多。我们想查看其中某一项主题的内容,需要一页一页的向下翻,显然进度比较慢且容易出错。这时,如果我们可以直接点击标题就跳转到那个页面就轻松很多,效率非常快。那么具体该怎么操作呢?
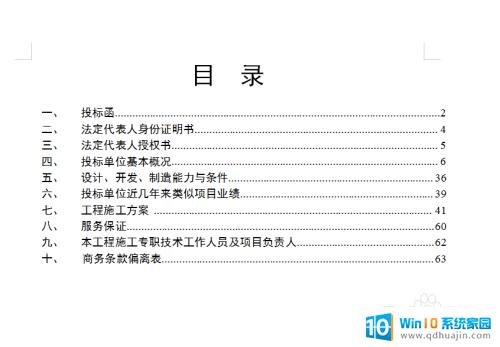
2.首先,我们要找到下面具体的页面。如下方“投标函”标题,选中标题。选择“插入”菜单,选择“书签”选项,在弹出来的书签设置中我们填写上书签名“投标函”并确定,这样我们就位“投标函”这个标题创建了一个书签。

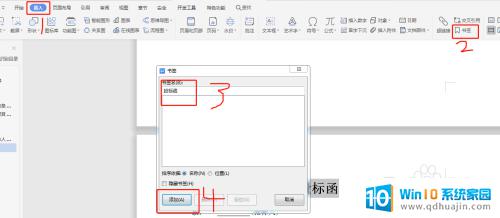
3.然后回到目录中,我们选中第一个“投标函”的标题。注意需要把后面的页面数也选中,这样后面我们不论是点击标题还是点击页面数都可以直接跳转到具体页面。
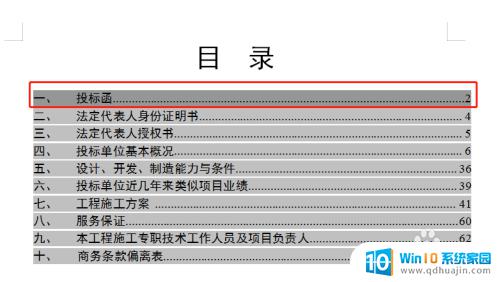
4.同样选择“插入”菜单,选择“超链接”,在弹出的超链接选项中选择“本文档中的位置”,选择之前创建的“投标函”标签。这样我们就为“投标函”这个目录创建了一个超链接。
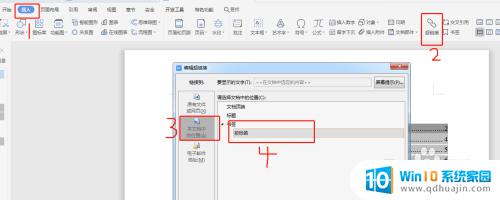
5.我们按住CTRL键的同时点击“投标函”这个标题就可以直接跳转到下面投标函的页面,是不是非常方便呢?其他的页面也是这样操作,给页面标题添加书签,目录中对应的标题添加超链接指向书签。

在Word中,利用目录功能可以帮助我们快速定位文档内容。而要实现目录跳转,只需点击目录中的条目即可跳转到目标位置。此外,若想在文本中创建超链接,只需选中文本,右键选择超链接,再输入目标地址即可创建链接。这些简单的操作,能够有效提升文档的可读性和用户体验。
点击目录跳转到目标位置要怎么操作 Word文档目录链接跳转相关教程
- word导出pdf目录无法超链接 Word转PDF 目录超链接保留方法
- word文档目录格式怎么调整 word怎样修改目录的默认格式
- word目录怎么设置字体 如何在Word文档中修改目录字体
- word怎么删除目录 如何删除Word文档里的多级目录
- word怎么改目录 目录编辑方法
- word目录乱码怎么恢复正常 word目录乱码怎么办
- word怎么设置自动目录 如何在Word中自动生成目录
- wps word生成目录 Wps word目录自动生成教程
- wps如何开启pdf目录 pdf目录怎么导出
- 目录怎么调整字体大小 Word目录中文字大小和字体修改方法详解
- funtouch os如何改闹钟铃声 vivo手机如何设置闹钟铃声更换
- excel快速保存键 Excel保存文件使用快捷键技巧
- 网易qq邮箱注册 怎样用邮箱注册QQ号
- 怎么修改word页码 Word文档如何随意修改页码
- u盘插在电脑上面无法显示 U盘插入电脑未显示盘符怎么调整
- thinkpad x13 可以通过蓝牙耳机通话吗 ThinkPad如何连接蓝牙耳机
热门推荐
电脑教程推荐
win10系统推荐
- 1 萝卜家园ghost win10 64位家庭版镜像下载v2023.04
- 2 技术员联盟ghost win10 32位旗舰安装版下载v2023.04
- 3 深度技术ghost win10 64位官方免激活版下载v2023.04
- 4 番茄花园ghost win10 32位稳定安全版本下载v2023.04
- 5 戴尔笔记本ghost win10 64位原版精简版下载v2023.04
- 6 深度极速ghost win10 64位永久激活正式版下载v2023.04
- 7 惠普笔记本ghost win10 64位稳定家庭版下载v2023.04
- 8 电脑公司ghost win10 32位稳定原版下载v2023.04
- 9 番茄花园ghost win10 64位官方正式版下载v2023.04
- 10 风林火山ghost win10 64位免费专业版下载v2023.04