文件夹预览pdf 电脑上的PDF文档如何设置快速预览
更新时间:2024-04-09 11:40:47作者:xiaoliu
在现代社会中电脑已成为我们生活中不可或缺的一部分,电脑上的PDF文档作为一种常见的文件格式,被广泛应用于各个领域。当我们在电脑上处理大量的PDF文档时,如何快速预览这些文件成为一项重要的技巧。文件夹预览PDF文档是一种方便高效的方法,它能够帮助我们快速浏览和查找所需的信息。本文将介绍如何设置电脑上的PDF文档快速预览,为我们提供更加便捷的工作和学习体验。
操作方法:
1.打开文件夹,点击右上角显示预览窗口按钮
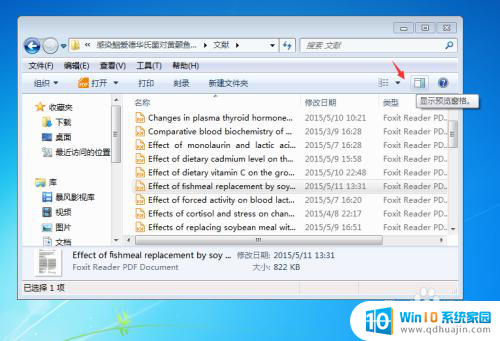
2.最大化窗口,将鼠标放置于预览和文件夹窗口之间,拖动调整两窗口比例
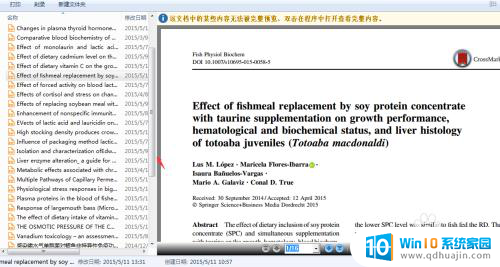
3.选中文件,此时可以在不打开文件的情况下预览PDF文件内容
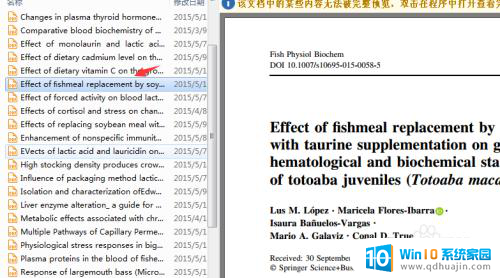
4.此外可以预览Word、Excel、PPT文件
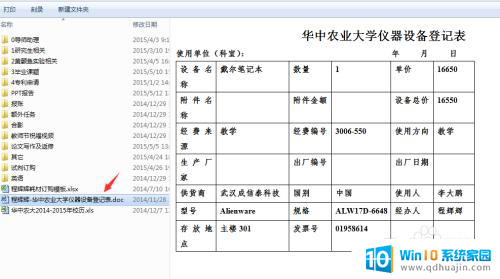
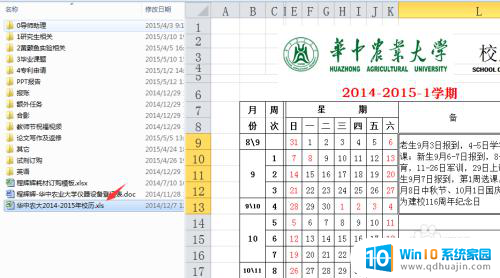
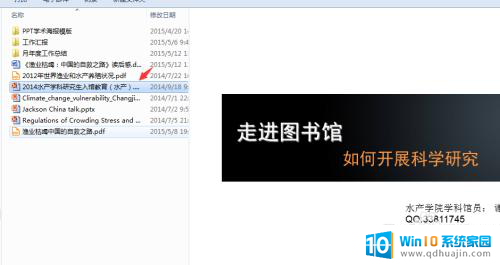
5.还可以预览视频文件
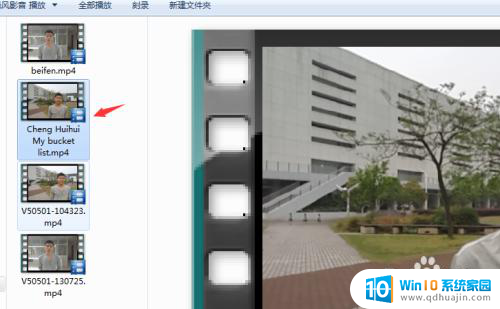
6.当然,如果不需要生成文件预览。可以关闭此功能,点击文件夹右上角预览按钮即可
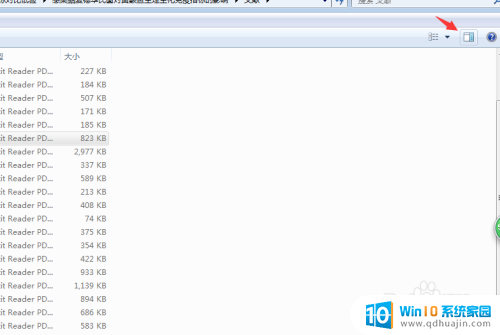
以上是文件夹预览PDF的全部内容,如果您需要的话,可以根据以上步骤进行操作,希望对大家有所帮助。
文件夹预览pdf 电脑上的PDF文档如何设置快速预览相关教程
- flutter word预览 Flutter中预览doc、pdf等文档插件使用方法详解
- 文件夹旁边的预览怎么取消 电脑文件夹预览如何开启
- 文件夹 关闭预览 电脑文件夹预览功能怎么用
- 电脑打开文件夹右侧会显示预览怎么取消 Windows如何在文件夹中关闭或启用右边的预览格子?
- 怎么把网页另存为pdf Chrome浏览器如何将网页保存为PDF文件
- pdf文件设置了密码怎么解除 如何破解PDF文档口令密码
- pdf的文件太多如何打印 如何批量打印几百个PDF文档
- 为什么电脑pdf文件无法打印 PDF文档无法打印怎么办
- 关闭资源管理器的预览窗格 关闭文件预览窗口
- 怎么保存网页为pdf Chrome浏览器如何保存网页为pdf文件
- 网易qq邮箱注册 怎样用邮箱注册QQ号
- 怎么修改word页码 Word文档如何随意修改页码
- u盘插在电脑上面无法显示 U盘插入电脑未显示盘符怎么调整
- thinkpad x13 可以通过蓝牙耳机通话吗 ThinkPad如何连接蓝牙耳机
- word中ctrl+home键的作用 如何使用Word中的Home、End快捷键
- 电脑台式插耳机没有声音怎么回事 台式电脑插入耳机没声音
热门推荐
电脑教程推荐
win10系统推荐
- 1 萝卜家园ghost win10 64位家庭版镜像下载v2023.04
- 2 技术员联盟ghost win10 32位旗舰安装版下载v2023.04
- 3 深度技术ghost win10 64位官方免激活版下载v2023.04
- 4 番茄花园ghost win10 32位稳定安全版本下载v2023.04
- 5 戴尔笔记本ghost win10 64位原版精简版下载v2023.04
- 6 深度极速ghost win10 64位永久激活正式版下载v2023.04
- 7 惠普笔记本ghost win10 64位稳定家庭版下载v2023.04
- 8 电脑公司ghost win10 32位稳定原版下载v2023.04
- 9 番茄花园ghost win10 64位官方正式版下载v2023.04
- 10 风林火山ghost win10 64位免费专业版下载v2023.04