怎么用电脑设置路由器wifi 电脑上如何设置路由器
更新时间:2023-08-27 11:08:55作者:jiang
怎么用电脑设置路由器wifi,在如今的数字时代,无线网络已经成为人们生活中必不可少的一部分,而要让我们的电脑能够无线上网,设置好路由器的WiFi连接就显得尤为重要。怎样才能用电脑正确地设置路由器的WiFi呢?在电脑上如何进行路由器的设置呢?本文将为大家详细介绍如何使用电脑进行路由器的设置,以便轻松实现无线上网的愿望。无论是家庭使用还是办公环境中,掌握这些设置技巧将为我们带来更加便利的上网体验。让我们一起来了解并掌握这些有关电脑设置路由器WiFi的知识吧!
方法如下:
1.路由器设置可以在电脑上或者手机都是可以的,但是前提是连接到路由器所设置的网线网络或者电脑接入了网线。如图所示,确定没有连接错误登陆路由器上设置网址。
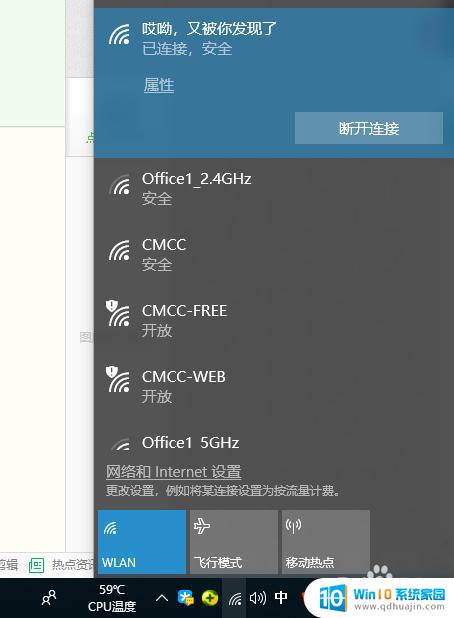
2.不同型号品牌的路由器设置的官网是不一样的,可以在路由器的后方小贴纸查看登陆对应的网址。
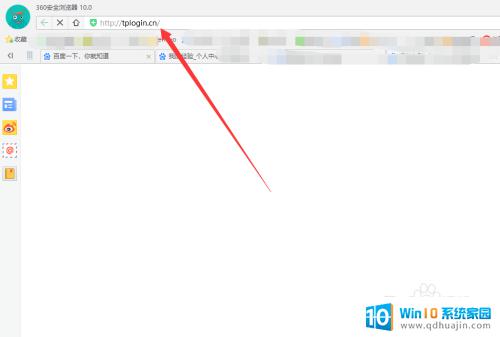
3.设置路由器一开始是有个账号密码的,如果忘记可以重启路由器后自动重置密码就可以了。
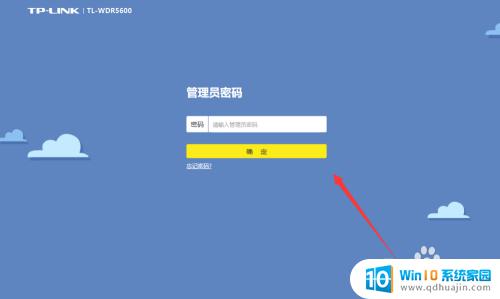
4.登陆进去后可以查看一下设置页面的功能设置,这个多少也是有点差异的。大同小异,点击路由器设置。
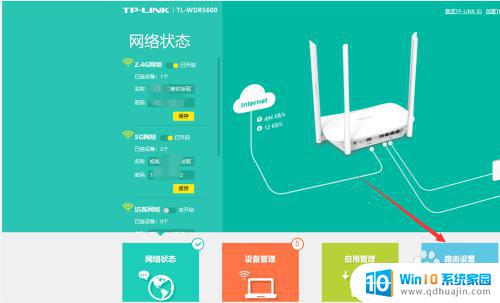
5.然后可以对网线网络,密码等信息来设置调整。
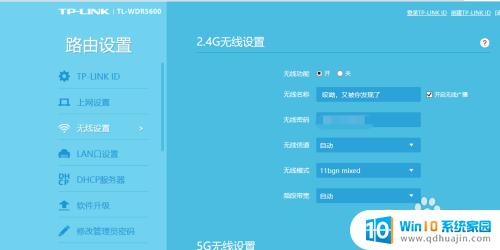
6.不清楚如何设置可以点击展开对应的功能菜单,然后查看一下说明,根据设置向导的提示来操作。
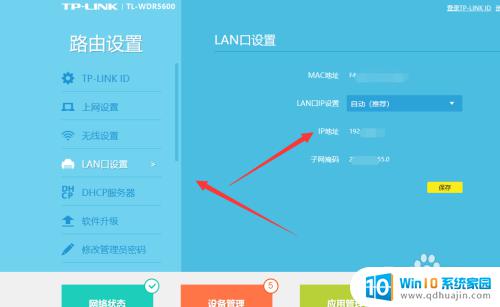
以上就是电脑设置路由器WiFi的全部内容,如果您遇到了这种问题,可以根据这些方法解决,希望这能帮助您。
怎么用电脑设置路由器wifi 电脑上如何设置路由器相关教程
- 路由器怎么更改上网设置 路由器如何正确设置上网方式
- 360路由器怎么设置中继模式 如何将一个路由器设置为另一个路由器的中继
- 路由器跟路由器怎么连接使用 如何正确设置路由器接路由器
- 网线连接路由器怎么设置wifi 网线如何与无线路由器连接
- 电信网络怎么设置路由器 电信宽带路由器设置步骤详解
- 宽带设置路由器怎么设置 宽带路由器设置步骤
- 路由器怎么连接两台电脑上网 路由器如何连接两台电脑上网设置教程
- 华硕路由器pppoe拨号设置 华硕路由器PPPoE拨号上网设置教程
- 进入设置路由器 TP LINK无线路由器设置配置图文教程
- 重设置路由器怎么设置密码 路由器密码忘记怎么办
- 怎么退出手机分屏模式 分屏模式关闭步骤
- 如何取消华为手机桌面上的小圆圈 华为手机屏幕上的圆圈怎么消除
- window忘记开机密码 开机密码忘了怎么办解锁方法
- 电脑的内存条怎么看型号 电脑内存条型号查询方法
- 耳机连电脑没有麦克风 耳机插电脑有声音没麦怎么解决
- 系统恢复到前一天 怎样将电脑还原到昨天
热门推荐
电脑教程推荐
win10系统推荐
- 1 萝卜家园ghost win10 64位家庭版镜像下载v2023.04
- 2 技术员联盟ghost win10 32位旗舰安装版下载v2023.04
- 3 深度技术ghost win10 64位官方免激活版下载v2023.04
- 4 番茄花园ghost win10 32位稳定安全版本下载v2023.04
- 5 戴尔笔记本ghost win10 64位原版精简版下载v2023.04
- 6 深度极速ghost win10 64位永久激活正式版下载v2023.04
- 7 惠普笔记本ghost win10 64位稳定家庭版下载v2023.04
- 8 电脑公司ghost win10 32位稳定原版下载v2023.04
- 9 番茄花园ghost win10 64位官方正式版下载v2023.04
- 10 风林火山ghost win10 64位免费专业版下载v2023.04