电脑页面长截图 win10电脑浏览器怎么截取长图
更新时间:2024-04-23 11:08:06作者:xiaoliu
在日常使用电脑浏览器的过程中,我们经常会遇到需要截取整个页面的长截图的需求,特别是在浏览网页时,有时候页面内容过长无法一次性显示在屏幕上,这时候就需要使用截取长图的功能来保存完整的页面内容。win10电脑浏览器如何截取长图呢?接下来我们就来详细介绍一下。
步骤如下:
1.首先比如我在电脑上面打开了一个网页,如图所示。这个网页的页面很长,需要翻页、屏幕往下滚动才能看完。这时候,如果想要截长图,请按下下面的步骤来操作:
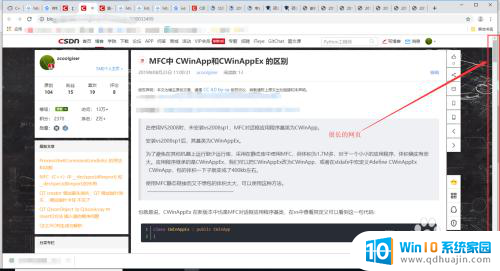
2.复制这个网页链接,用Microsoft Edge 浏览器打开,如果你的电脑是win10系统,会自带安装Microsoft Edge 浏览器。
用Microsoft Edge 浏览器打开后,如图所示。先点击右上角的小按钮。
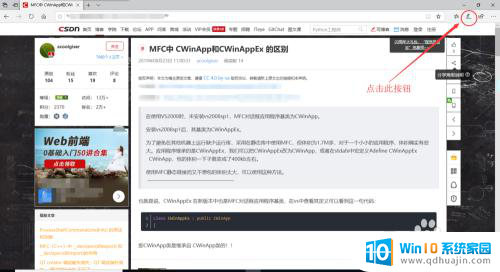
3.再继续点击浏览器右上角的“编辑”小按钮,如图所示;
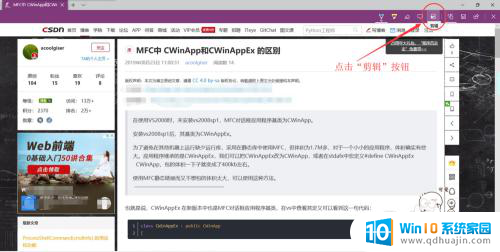
4.然后,浏览器的屏幕中间出现了提示:“拖动以复制区域”,如图所示;
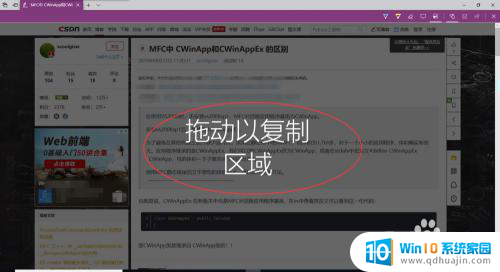
5.此时,点击鼠标左键。画一个截图区域,并且按住鼠标不放,往下翻页拖动即可,如图所示。
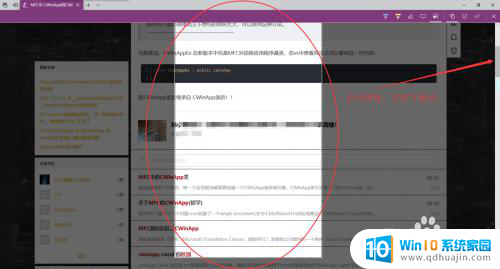
6.截完图以后会出现“已复制”的提示,如图所示。表示截图成功。
然后去别的地方粘贴,即可看到所截取的长图了。(粘贴的快捷键:Ctrl+V)
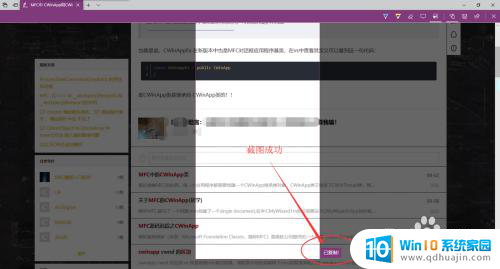
以上是电脑页面长截图的全部内容,如果您遇到这种情况,可以尝试按照以上方法解决,希望对大家有所帮助。
电脑页面长截图 win10电脑浏览器怎么截取长图相关教程
- 电脑怎么截长屏截图 win10 桌面全屏截图快捷键是什么
- 电脑如何截长屏幕截图 win10 桌面全屏截图 快捷键
- 电脑画图软件怎么截屏 win10 桌面全屏截图快捷键
- win10咋截图 怎么在Windows 10电脑上快速截取屏幕?
- 电脑怎么截全图 电脑怎么截图全屏 windows10
- 电脑怎么关闭截图快捷键 Win10截图快捷键不想用怎么关
- 电脑如何截屏保存图片 win10截图键自动存图片的设置
- 电脑截任意图快捷键 Win10截图快捷键是什么
- 电脑选取截图快捷键ctrl加什么 Windows10截屏快捷键技巧
- 设置电脑截图快捷键 win10截图快捷键设置方法
- 电脑耳机声音小怎么设置 win10电脑插耳机声音太小怎么办
- win 10怎么还原系统 Win10系统如何进行还原操作
- 电脑输入法怎么设置快捷键短语 win10输入法自定义短语怎么设置
- 此nvidia驱动程序与window版本不兼容 Win10提示NVIDIA驱动与Windows版本不兼容怎么解决
- win10连接音响没声音 Win10连接音箱后无法播放声音
- dell怎么激活windows10 戴尔笔记本自带Windows 10如何激活
热门推荐
win10系统教程推荐
- 1 电脑耳机声音小怎么设置 win10电脑插耳机声音太小怎么办
- 2 win 10怎么还原系统 Win10系统如何进行还原操作
- 3 此nvidia驱动程序与window版本不兼容 Win10提示NVIDIA驱动与Windows版本不兼容怎么解决
- 4 dell怎么激活windows10 戴尔笔记本自带Windows 10如何激活
- 5 以太网 正在识别 Win10以太网显示正在识别如何解决
- 6 怎样把电脑桌面的东西放到d盘 Win10系统如何将桌面文件保存到D盘
- 7 如何看自己电脑显卡型号 win10如何查看显卡型号
- 8 如何添加共享打印机到另外一台电脑 win10系统怎么在局域网中共享打印机给其他电脑
- 9 系统自带游戏怎么调出来 Win10系统自带游戏在哪个文件夹
- 10 win10 系统引导 win10如何设置双系统引导
win10系统推荐
- 1 萝卜家园ghost win10 64位家庭版镜像下载v2023.04
- 2 技术员联盟ghost win10 32位旗舰安装版下载v2023.04
- 3 深度技术ghost win10 64位官方免激活版下载v2023.04
- 4 番茄花园ghost win10 32位稳定安全版本下载v2023.04
- 5 戴尔笔记本ghost win10 64位原版精简版下载v2023.04
- 6 深度极速ghost win10 64位永久激活正式版下载v2023.04
- 7 惠普笔记本ghost win10 64位稳定家庭版下载v2023.04
- 8 电脑公司ghost win10 32位稳定原版下载v2023.04
- 9 番茄花园ghost win10 64位官方正式版下载v2023.04
- 10 风林火山ghost win10 64位免费专业版下载v2023.04