电脑表格斜线怎么打字两种方法 如何在Excel表中画斜线并在上下位置输入文字
更新时间:2023-08-21 11:04:13作者:xiaoliu
电脑表格斜线怎么打字两种方法,在日常的办公和学习中,我们经常会使用电脑来处理各种表格,其中Excel表格是最常用的一种,有时候在表格中我们需要画斜线,并在其上下位置输入文字,以便更好地展示数据和信息。如何在Excel表中画斜线并在上下位置输入文字呢?有两种简便的方法可以实现这个需求。下面我们就来一起探究一下这两种方法。
步骤如下:
1.比如这个表,我要加上 “姓名+月份”,用斜线区分开。
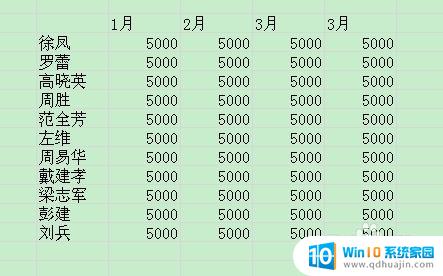
2.调整头部单元格的大小,拉到适当大,可以容纳两个单元格以上大小。
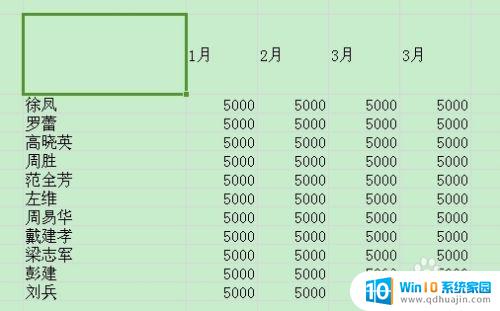
3.表格调整出边框。选中表格——右键——设置单元格格式——选择外边框,内部
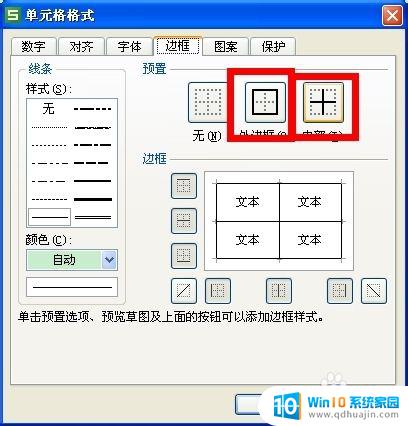
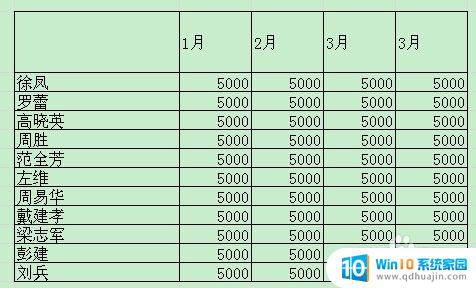
4.单击 开始——格式——设置单元格格式(或者选中首部单元格,右键——设置单元格格式)。边框——斜线
出现斜线后,在表头中输入姓名月份
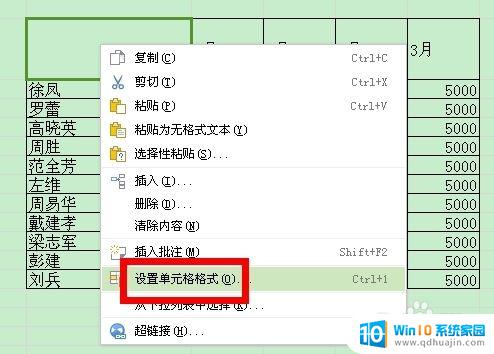
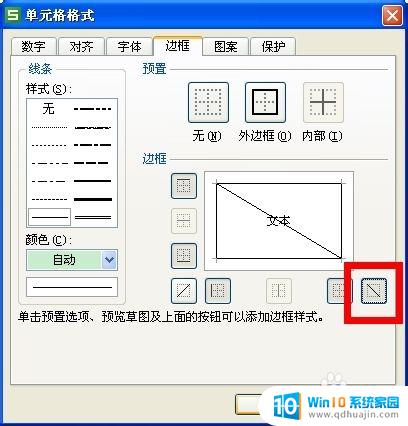
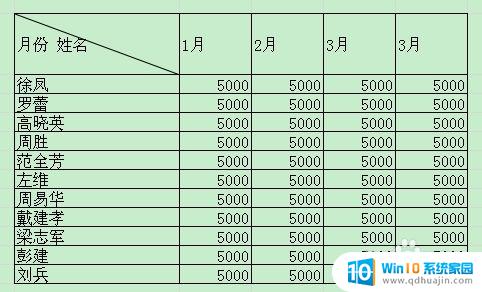
5.方法一:“ALT+回车键” ,然后用空格慢慢调整两组词之间的距离。
方法二:
选中“月份”,右键——设置单元格格式——上标
选中“姓名”,右键——设置单元格格式——下标
然后用空格慢慢调整两组词之间的距离。
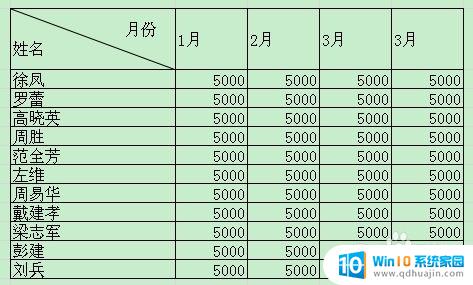
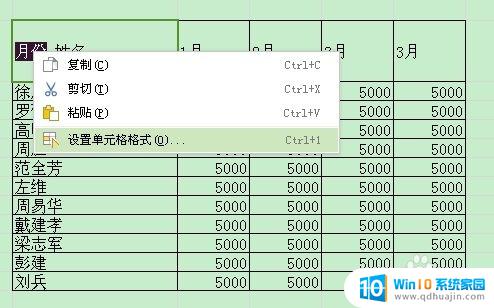
以上是电脑表格斜线输入的两种方法,如果您有任何疑问,请按照我们提供的方法进行操作,我们希望这些方法对您有所帮助。
电脑表格斜线怎么打字两种方法 如何在Excel表中画斜线并在上下位置输入文字相关教程
- word表格里的斜杠怎么输入及打字 怎样在Word表格中插入斜线并在上下填写文字
- excel斜杠分割表格上下写文字 表格如何打斜杠分隔符
- word表头的斜线怎么做 如何在Excel中绘制带斜线的表头
- word表格怎么插入斜线 Word表格如何插入斜线
- 表格设置斜杠怎么弄 Excel中如何在单元格内插入斜杠符号?
- 电脑上斜线怎么输入 电脑键盘上怎么打出斜线
- excel怎么填写22位数字 怎样在Excel表格中输入长数字
- word表格中如何让文字上下居中 WORD表格文字上下居中对齐
- word怎么让表格文字上下居中 WORD表格文字上下居中操作步骤
- word文档表格里的字怎么居中 WORD表格文字上下居中设置
- 怎么打开笔记本麦克风 怎么启用笔记本电脑的麦克风
- 电脑哪个键是音量键 电脑快捷键盘控制音量的操作说明
- 笔记本散热器可以降低噪音吗 笔记本内部清洁减少噪音
- 文本如何改后缀 文件后缀名修改方法
- iphone桌面图标大小 如何调整苹果手机图标的大小
- 为什么电脑下载的文件都是只读 如何编辑只读模式下的文档
热门推荐
电脑教程推荐
win10系统推荐
- 1 萝卜家园ghost win10 64位家庭版镜像下载v2023.04
- 2 技术员联盟ghost win10 32位旗舰安装版下载v2023.04
- 3 深度技术ghost win10 64位官方免激活版下载v2023.04
- 4 番茄花园ghost win10 32位稳定安全版本下载v2023.04
- 5 戴尔笔记本ghost win10 64位原版精简版下载v2023.04
- 6 深度极速ghost win10 64位永久激活正式版下载v2023.04
- 7 惠普笔记本ghost win10 64位稳定家庭版下载v2023.04
- 8 电脑公司ghost win10 32位稳定原版下载v2023.04
- 9 番茄花园ghost win10 64位官方正式版下载v2023.04
- 10 风林火山ghost win10 64位免费专业版下载v2023.04