雷神win10系统重装 雷神911 Win10系统重装步骤及注意事项
雷神win10系统重装,小编今天要给大家介绍的是雷神Win10系统重装的步骤及注意事项。随着使用时间的增长,电脑系统可能会出现各种问题,此时进行系统重装是一个有效的解决方案。对于雷神911用户来说,如何正确地重装Win10系统尤为重要。接下来让我们一起来了解一下如何进行雷神Win10系统的重装吧!
雷神911 Win10系统重装步骤及注意事项
雷神911如何重装Win10系统的教程
一、重装准备
1、准备一台雷神 911黑武士 A76M和一个8G容量以上U盘。
2、win10系统下载。
3、制作pe启动盘。
二、启动设置(如果默认设置为uefi则不需要进行更改)
如果你的BIOS里有这些选项请设置如下,如果是自带win10机型,只需禁用Secure boot:
Secure Boot 设置为Disabled【禁用启动安全检查,这个最重要】
OS Optimized设置为Others或Disabled【系统类型设置】
CSM(Compatibility Support Module) Support设置为Yes或Enabled
UEFI/Legacy Boot选项选择成Both
UEFI/Legacy Boot Priority选择成UEFI First
三、安装步骤
1、制作好u装机uefi pe启动U盘之后,将win10 64位系统iso镜像直接复制到U盘gho目录下;
2、在雷神电脑上插入U盘,启动之后。笔记本不停按F12键,在弹出的启动项选择框中,选择识别到的U盘选项,如果有带UEFI的启动项,要选择uefi的项,回车从uefi引导;
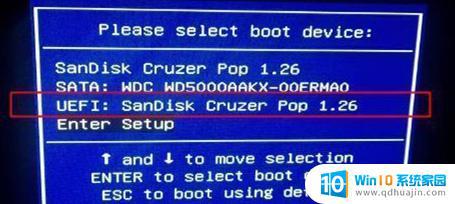
3、由于制作方式不同,有些uefi pe启动盘会直接进入pe系统,有些会先显示这个主界面,如果是先显示这个界面,按↓方向键选择【02】回车运行win8PEx64;

4、进入pe后打开 DG分区工具;

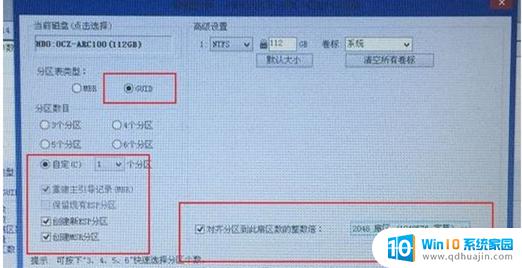
6、点击方框中的【最快装机】,保持默认设置,选择U盘中的win10.gho文件,点击安装位置(建议C盘),确定。
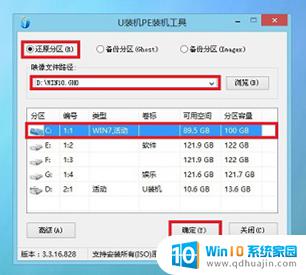
7、在这个界面执行win10系统的解压操作。
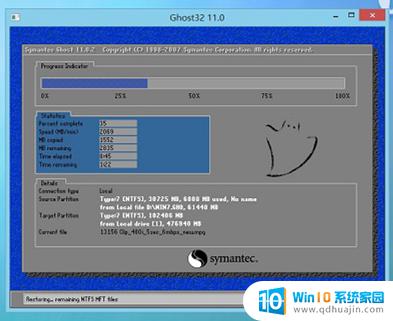
8、解压完毕后会弹出重新重启电脑提示,点击【立即重启】。拔出U盘,自动开始安装win10系统组件和驱动程序。

9、安装完成后启动进入到win10系统桌面,可以立即使用,无需重启电脑
对于雷神911 Win10系统重装,需要准备好重装所需的文件和设备,切记备份数据,按照步骤操作,并注意细节问题。只有这样,才能顺利地完成系统重装,使电脑恢复良好的运行状态。
雷神win10系统重装 雷神911 Win10系统重装步骤及注意事项相关教程
- 神舟战神笔记本怎么重装系统 神舟战神系列重装Win10系统的注意事项
- windows11安装更新卸载后需要重启吗 Windows系统更新与补丁重新安装步骤及注意事项
- 华硕电脑系统重装win7系统 华硕笔记本电脑重装win7系统注意事项
- 战神笔记本电脑怎么重装系统 神舟战神笔记本一键重装系统教程
- windows7 如何用光盘重装系统 重装Win7系统需要注意哪些问题?
- 神舟电脑重装系统按哪个键 神舟电脑重装系统选择U盘启动按什么键
- 360系统重装怎么装win10 如何使用360重装Win10系统步骤
- 如何u盘重装系统win7系统 U盘重装Win7系统的详细步骤
- 天正2006安装步骤win10 win10下安装天正CAD的步骤和注意事项
- 如何安装rar压缩文件 WinRAR详细安装步骤及注意事项
- thinkpad启动盘选择 ThinkPad进入BIOS设置U盘启动方法
- win10 声卡驱动 win10声卡驱动安装方法分享
- 电脑安装鼠标 无线鼠标安装步骤
- macu盘重装win系统 Mac U盘安装Windows10详细教程步骤
- ttf怎么安装 电脑如何安装ttf格式字体
- 怎么进启动盘 电脑如何设置U盘启动
热门推荐
系统安装教程推荐
- 1 电脑安装鼠标 无线鼠标安装步骤
- 2 华硕新款笔记本做系统按f几进入启动盘 华硕主板u盘启动按f键
- 3 windows 11怎么不让他安装软件 Win11禁止安装软件的方法
- 4 台式机无线wifi怎么安装 无线wifi在台式电脑上的安装步骤
- 5 电脑怎样安装五笔输入法 Win10如何下载微软五笔输入法
- 6 怎样重新安装显卡驱动 如何正确更新计算机的显卡驱动
- 7 windows11 安装提示找不到设备驱动程序 Win11设备驱动程序丢失修复方法
- 8 nvidia程序无法继续安装出现一个错误 Nvidia安装程序无法继续怎么办
- 9 声卡怎样安装? win10声卡驱动如何安装
- 10 3dmax卸载后无法重新安装 3dmax软件彻底卸载方法
win10系统推荐
- 1 萝卜家园ghost win10 64位家庭版镜像下载v2023.04
- 2 技术员联盟ghost win10 32位旗舰安装版下载v2023.04
- 3 深度技术ghost win10 64位官方免激活版下载v2023.04
- 4 番茄花园ghost win10 32位稳定安全版本下载v2023.04
- 5 戴尔笔记本ghost win10 64位原版精简版下载v2023.04
- 6 深度极速ghost win10 64位永久激活正式版下载v2023.04
- 7 惠普笔记本ghost win10 64位稳定家庭版下载v2023.04
- 8 电脑公司ghost win10 32位稳定原版下载v2023.04
- 9 番茄花园ghost win10 64位官方正式版下载v2023.04
- 10 风林火山ghost win10 64位免费专业版下载v2023.04