word怎么分两栏编辑 Word分栏两栏独立设置方法
更新时间:2023-05-30 11:03:42作者:yang
word怎么分两栏编辑,在日常工作中,我们常常需要将文档分成两栏来排版,使得文章更加美观大方,更适合阅读和展示。而在使用Word编辑器时,如何设置分栏效果呢?实际上Word提供了非常方便的两栏编辑功能,只需要轻松几步操作就能实现。在分栏设置时,我们还能够对每个栏的格式进行独立的调整,以满足不同的排版需求。接下来我们将详细介绍Word分栏两栏独立设置的方法,帮助大家更快捷地完成文档排版。
Word分栏两栏独立设置方法
操作方法:
1首先将鼠标光标移动到合适的位置。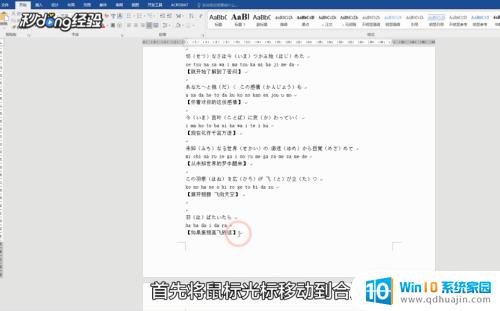 2点击“布局”页面设置中的“分栏”。
2点击“布局”页面设置中的“分栏”。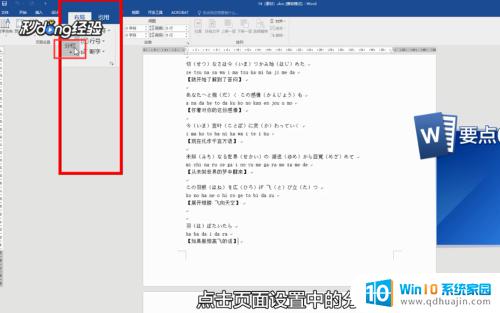 3在下拉菜单中选择“两栏”。
3在下拉菜单中选择“两栏”。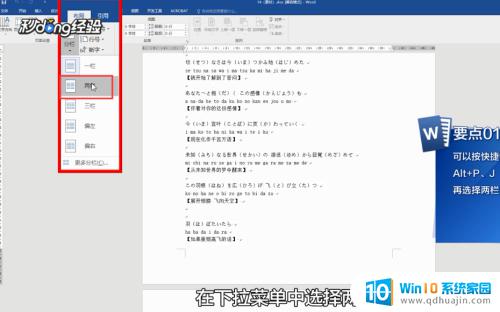 4即可将一页分成两栏。
4即可将一页分成两栏。 5如果想要两栏独立输入互不干扰。
5如果想要两栏独立输入互不干扰。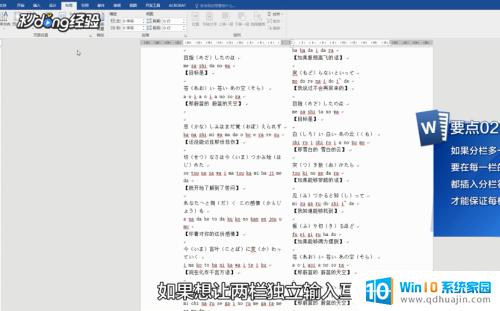 6只要点击第一栏的末尾。
6只要点击第一栏的末尾。 7在“布局”选项卡里“分隔符”下拉菜单中选择“分栏符”即可。
7在“布局”选项卡里“分隔符”下拉菜单中选择“分栏符”即可。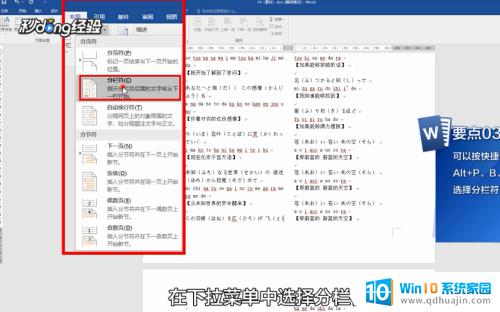
分栏编辑在排版中有着广泛的应用,例如用于书籍、杂志等印刷品的排版。在Word中,分栏的设置非常简单,只需几个简单的步骤就可以完成。而分栏的独立设置则可以让我们更加灵活地控制文章内容的排版。在实际应用中,我们可以根据需要设置多个分栏,来满足不同的排版需求。掌握Word分栏的设置方法可以大大提高我们的排版效率,使文章更加美观大方。
word怎么分两栏编辑 Word分栏两栏独立设置方法相关教程
- excel表格怎么显示编辑栏 Excel表格编辑栏显示方法
- excel的编辑栏不见了 如何在excel中恢复编辑栏显示
- wps编辑栏怎么显示出来 WPS表格如何添加编辑工具栏
- wpsword编辑栏怎么显示出来 WPS中的word文档编辑标记显示/隐藏方法
- excel隐藏编辑栏 Excel编辑栏如何打开和关闭
- word上面工具栏不见了 怎样重新显示Word文档的上方工具栏
- excel如何分成两个窗口 如何在Excel中打开两个独立的窗口
- excel如何在任务栏分别显示 Excel文档分开显示在任务栏
- word如何删除批注栏 word文档中如何去除右边批注栏
- 怎么开两个应用分身 手机应用分身设置方法
- steam加载本地游戏 本地游戏如何添加到steam
- 进入软件加密怎么设置 手机程序加密锁设置方法
- acer无线鼠标怎么和电脑连接 无线鼠标连接笔记本电脑教程
- airpods pro2调节不了音量 AirPodsPro2音量调节失灵怎么办
- word背景怎么删除 Word页面背景如何设置
- 电脑word表格列宽怎么设置 Word表格列宽设置步骤
热门推荐
电脑教程推荐
win10系统推荐
- 1 萝卜家园ghost win10 64位家庭版镜像下载v2023.04
- 2 技术员联盟ghost win10 32位旗舰安装版下载v2023.04
- 3 深度技术ghost win10 64位官方免激活版下载v2023.04
- 4 番茄花园ghost win10 32位稳定安全版本下载v2023.04
- 5 戴尔笔记本ghost win10 64位原版精简版下载v2023.04
- 6 深度极速ghost win10 64位永久激活正式版下载v2023.04
- 7 惠普笔记本ghost win10 64位稳定家庭版下载v2023.04
- 8 电脑公司ghost win10 32位稳定原版下载v2023.04
- 9 番茄花园ghost win10 64位官方正式版下载v2023.04
- 10 风林火山ghost win10 64位免费专业版下载v2023.04