电脑设置亮屏时间怎么设置 如何调整电脑屏幕亮度和休眠时间
更新时间:2023-05-29 11:03:05作者:jiang
电脑设置亮屏时间怎么设置,随着电脑的普及,越来越多的人开始使用电脑进行工作、学习和娱乐。在使用电脑的过程中,电脑的亮屏时间和屏幕亮度的设置都非常重要,不仅影响着我们的使用体验,也涉及到了我们的健康和能源的消耗。因此掌握如何调整电脑的亮屏时间和屏幕亮度,以及休眠时间等设置,对我们的日常使用非常必要。下面将从这些方面为大家详细介绍如何设置电脑的各项参数,以便更好地使用电脑。
如何调整电脑屏幕亮度和休眠时间
操作方法:
1.操作一:打开我的电脑,点击进入此电脑点击进入。在搜索框中点击搜索控制面板,操作图片步骤如下。

2.操作二:在搜索框中搜索控制面板,点击进入,打开控制面板后选择硬件和声音,操作图片步骤如下。
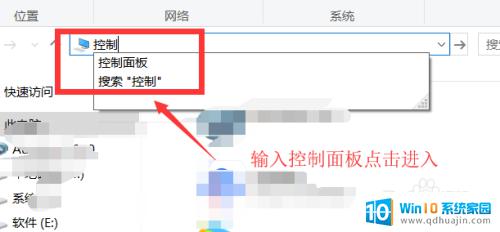
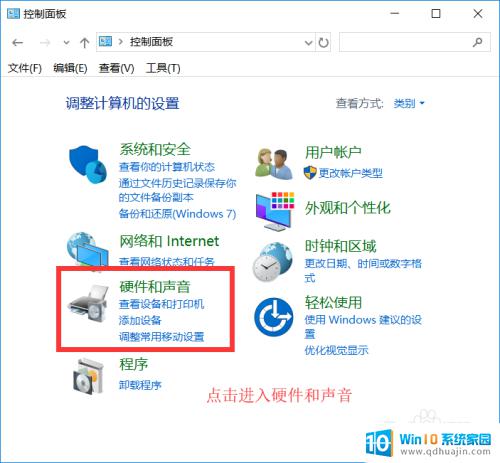
3.操作三:点击进入硬件和声音,点击进入电源选项卡点击进入,选择电源选项,操作图片如下
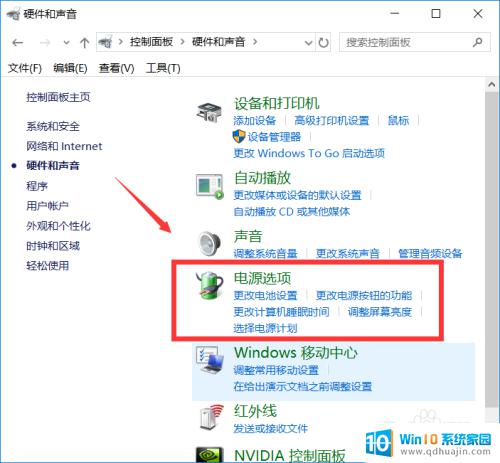
4.操作四:在电源选项中点击进入进入后点击左边的选择关闭显示器的时间,点击进入选项卡中。操作图片步骤如下。
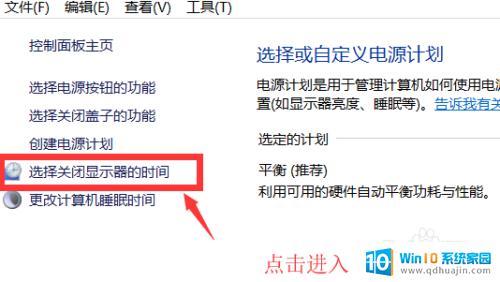
5.操作五:点击进入后可以根据自己的习惯进行修改,如设置从不息屏可以点击关闭显示器。用电池点击选择从不,接通电源选择从不,设置完成后点击保存修改即可
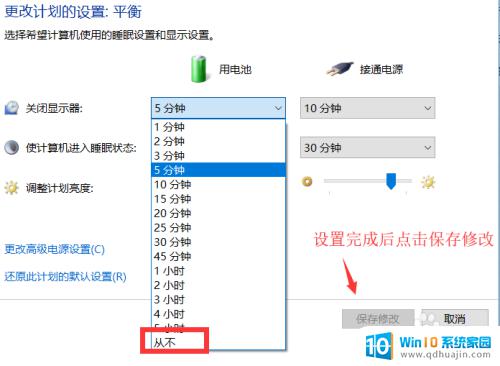
通过合理的设置亮屏时间和调整屏幕亮度和休眠时间,不仅可以延长电脑寿命,还可以保护视力和节省能源。建议大家根据个人使用习惯和需要,合理设置电脑屏幕相关参数,同时也要注意定期进行屏幕清洁和调整,以保持最佳的使用效果。
电脑设置亮屏时间怎么设置 如何调整电脑屏幕亮度和休眠时间相关教程
- 电脑屏幕时间怎么设置延长 延长电脑屏幕亮度时间
- 怎么更改电脑休眠时间设置 电脑怎么调整休眠时间
- 修改电脑休眠时间设置 怎么设置电脑休眠时间
- 电脑屏幕亮屏时间在哪里设置 如何在电脑上设置屏幕保护程序的时间
- 华为手机屏幕显示亮度时间怎么设置 华为手机亮屏时间怎么调节
- 怎么调熄屏时间 电脑屏幕息屏时间如何设置
- 台式电脑熄灭屏幕时间设置 电脑屏幕灭屏时间怎么设定
- 笔记本的自动休眠时间怎么设置 Windows 10如何调整笔记本电脑的休眠时间?
- 电脑如何设置息屏 屏幕息屏时间如何调整
- 电脑的待机时间在哪里设置 电脑屏幕待机时间设置方法
- 电脑桌面密码怎么改在哪里改 如何更改电脑的登录密码
- 电脑哪个按键是切换大小写的 如何在键盘上切换大小写字母
- 电脑分辨率变模糊了怎么解决 电脑屏幕显示模糊怎么解决
- dell笔记本怎么更新系统 戴尔笔记本系统如何进行升级
- 微信打开不显示该聊天咋弄回去 微信里不显示的聊天怎么找回
- 笔记本上哪个是win 笔记本电脑win键的作用
热门推荐
电脑教程推荐
win10系统推荐
- 1 萝卜家园ghost win10 64位家庭版镜像下载v2023.04
- 2 技术员联盟ghost win10 32位旗舰安装版下载v2023.04
- 3 深度技术ghost win10 64位官方免激活版下载v2023.04
- 4 番茄花园ghost win10 32位稳定安全版本下载v2023.04
- 5 戴尔笔记本ghost win10 64位原版精简版下载v2023.04
- 6 深度极速ghost win10 64位永久激活正式版下载v2023.04
- 7 惠普笔记本ghost win10 64位稳定家庭版下载v2023.04
- 8 电脑公司ghost win10 32位稳定原版下载v2023.04
- 9 番茄花园ghost win10 64位官方正式版下载v2023.04
- 10 风林火山ghost win10 64位免费专业版下载v2023.04