win7改mac地址 win7如何修改网卡MAC地址
win7改mac地址,在如今的互联网时代,我们的电脑不仅仅是一个处理器和显示器的组合,更是我们进行网络活动的重要工具。而网络活动往往需要一些特定的网络协议来支持,其中一个就是基于MAC地址的协议。然而由于某些原因,我们可能需要改变自己电脑网卡的MAC地址,而在Win7系统下,这一操作却并不简单,下面我们就来看看具体的修改方法。
win7如何修改网卡MAC地址
具体方法:
1.点击电脑左下角的圆形“开始”图标,然后在打开的菜单中。选择“控制面板”,打开控制面板程序
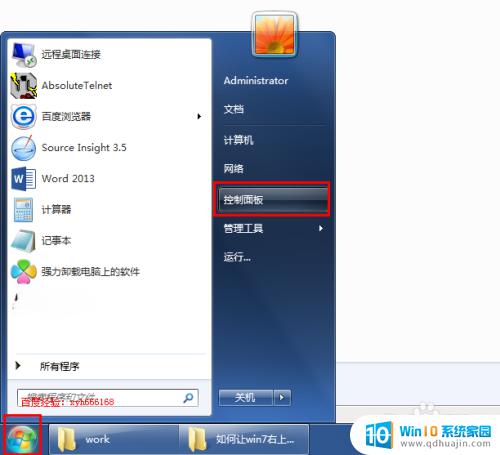
2.打开的控制面板如下图所示,这里有很多都设置选项,在打开的控制面板中选项“网络和共享中心”
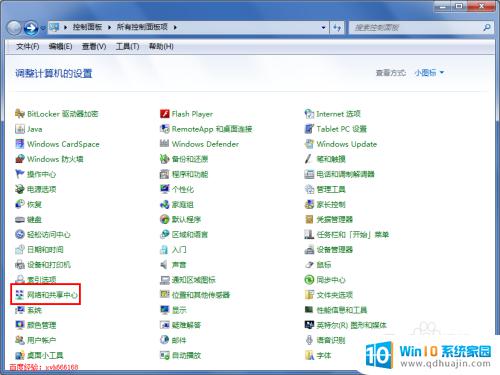
3.在网络和共享中心的页面中选择并点击打开“本地连接”,如下图红色方便标注所示
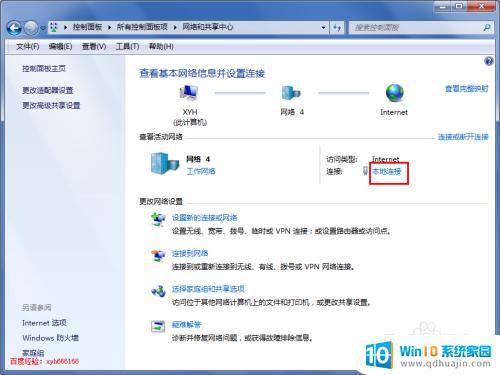
4.点击本地连接后,就打开“本地连接 状态”对话框,点击左下角的“属性”,如下图所示
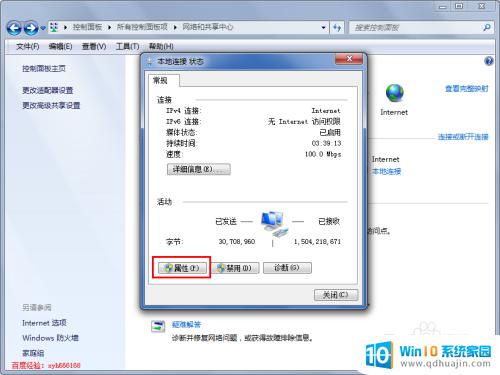
5.点击属性后,打开“本地连接 属性”对话框,若是我们有多张网卡,那么闲选择要修改mac地址的网卡,然后点击“配置”按钮
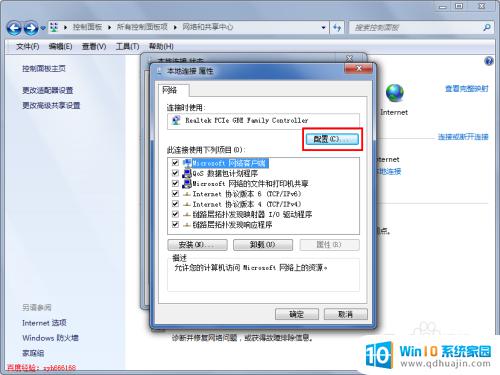
6.点击配置后,就会打开当前选择的网卡的属性对话框,如下图所示
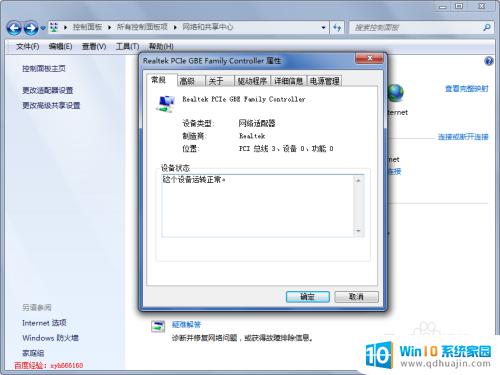
7.点击上方选项卡中的“高级”,拖动左边“属性”列表,找到“网络地址”
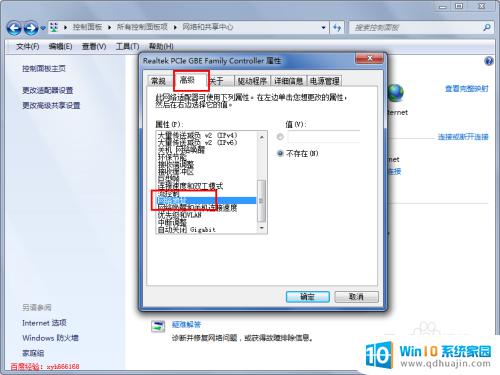
8.点击勾选右边“不存在”上方的值,如下图红色方框标注所示。将其内容修改为我们要使用的mac地址
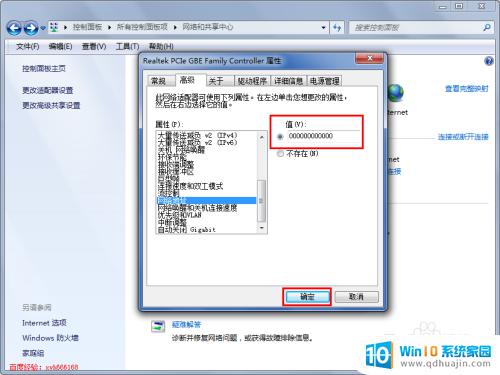
修改网卡MAC地址在一些特殊的场合下是有必要的,不过需要注意的是要遵循相关法律法规和道德规范。对于win7用户来说,修改MAC地址也并不是很复杂,只需要简单地按照上述步骤操作即可。
win7改mac地址 win7如何修改网卡MAC地址相关教程
- win7查看物理地址 Win7如何查看网络适配器的MAC地址
- win7系统的ip地址怎么改 win7如何设置静态ip地址
- win7设置ipv4的ip地址怎么设置 win7怎么查看和修改ipv4协议参数
- win7如何设置固定ip地址 win7电脑设置LAN固定IP地址步骤
- win7 ip地址怎么设置 Win7设置IP地址的步骤
- win7ip地址怎么查 Win7下查看IP地址的方法
- win7电脑ip地址怎么看 在Win7系统中怎么查看IP地址
- win7选择网络适配器选哪个厂家 win7系统如何更改网络适配器IP地址配置
- 电脑的win7ip如何查询 win7如何查看自己的IP地址详细步骤说明
- win7修改文件类型 Win7系统如何修改文件类型属性
- win 7查询电脑配置 Win7怎么查看电脑配置详细步骤
- windows7如何卸载ie浏览器 Win7系统怎么彻底卸载IE浏览器
- win7怎么宽带连接 win7系统宽带拨号连接设置教程
- win7系统如何共享打印机 win7如何连接共享打印机
- win7笔记本如何手机投屏 如何在Win7电脑上设置投射屏幕
- 正版windows7售价 win7正版价格查询
热门推荐
win7系统教程推荐
- 1 win 7查询电脑配置 Win7怎么查看电脑配置详细步骤
- 2 win7系统如何共享打印机 win7如何连接共享打印机
- 3 正版windows7售价 win7正版价格查询
- 4 win7耳机麦克风说话没声音怎么回事 win7麦克风设置无声音怎么处理
- 5 win7 远程桌面 设置方法 Win7远程桌面功能开启方法
- 6 win7调整屏幕分辨率 Win7系统屏幕分辨率设置方法
- 7 w7怎么调整电脑字体大小 Win7默认字体大小设置步骤
- 8 win7的输入法 win7输入法设置教程
- 9 win7网络不显示其他电脑 WIN7打开网络后无法浏览局域网其他电脑
- 10 笔记本win7找不到手机热点怎么办 手机开启热点但电脑搜索不到怎么办
win7系统推荐