设置电脑使用的固态硬盘 固态硬盘AHCI模式BIOS设置步骤
设置电脑使用的固态硬盘,想要享受更快的计算机速度,固态硬盘是必不可少的选择!在设置固态硬盘使用时,一个重要的步骤是在BIOS中开启AHCI模式。不熟悉BIOS设置的朋友可能会觉得这是一项棘手的任务,但事实上只要按照一定的步骤进行,就能轻松完成。下面我们来详细了解一下设置固态硬盘AHCI模式的BIOS设置步骤。
固态硬盘AHCI模式BIOS设置步骤
具体方法:
1.这里以联想笔记本电脑Y480为例,在电脑重启的时候。不停地按下F2键,进入BIOS设置页面,在BIOS设置页面中,使用方向键打开“Configuration”菜单。
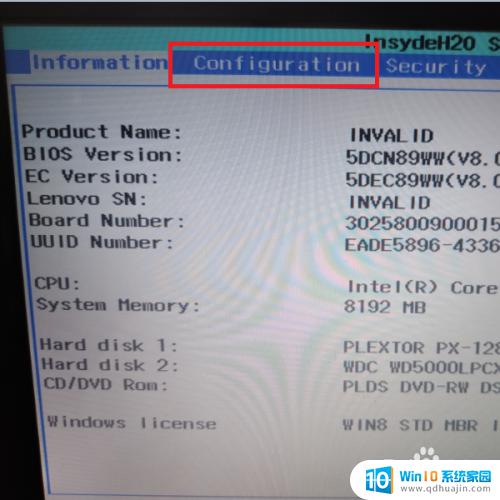
2.进入“Configuration”菜单页面之后,需要找到SATA Controller Mode设置项。
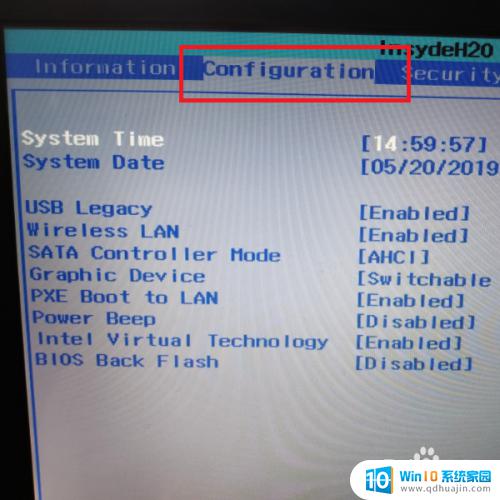
3.可以看到原先默认的硬盘模式就是“AHCI”模式,可以通过BIOS对其进行修改设置。
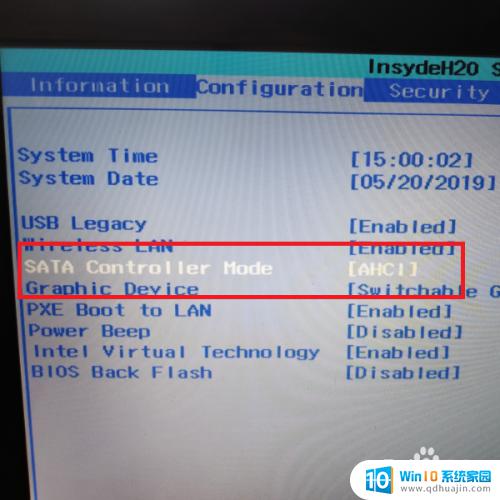
4.接下来,查看BIOS设置页面底部。可以看到修改预设值的按键为“F5/F6”键,因此,直接按下F5或者F6键即可进行修改。
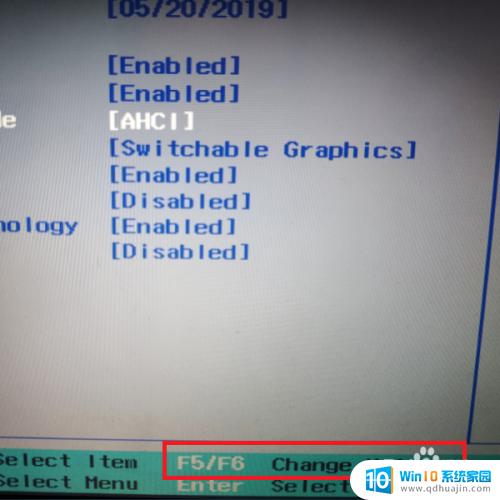
5.修改完成之后,即可看到硬盘模式设置项已经发生了更改。可以在AHCI和IDE模式两者之间进行切换,当然,这里还是强烈建议固态硬盘一定要选择AHCI模式!!
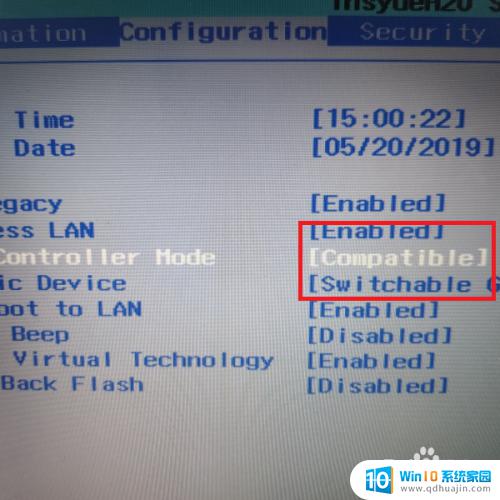
6.模式修改完毕之后,在BIOS设置页面底部可以看到,按下F10键,即可保存对BIOS模式的修改设置。
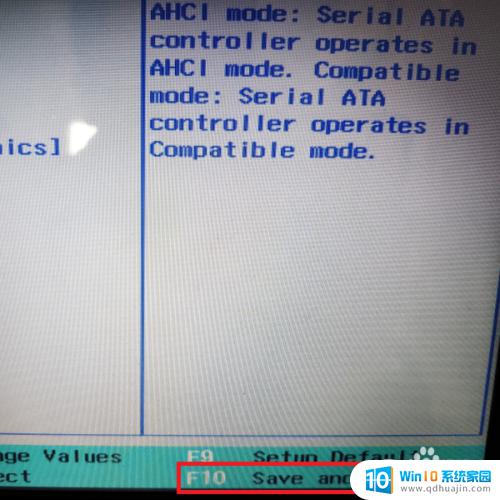
7.最后,将弹出对话框窗口页面,选择“Yes”之后,按下回车键即可保存对BIOS的设置。
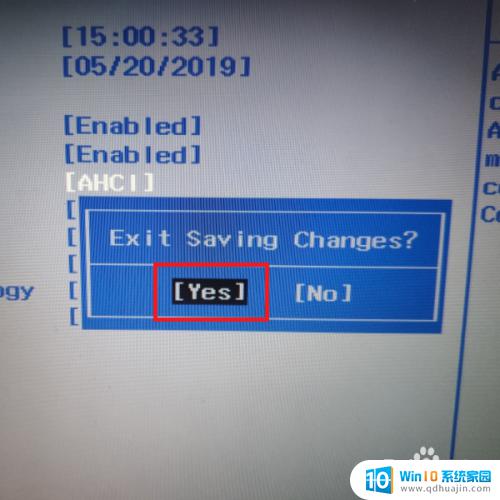
通过正确设置电脑使用的固态硬盘,可以大大提高系统的启动速度和数据传输速度。在设置固态硬盘AHCI模式的BIOS设置步骤中,确保按照正确的顺序进行设置,以免影响电脑的正常运行。这样的步骤对于电脑高效的运转是非常重要的。
设置电脑使用的固态硬盘 固态硬盘AHCI模式BIOS设置步骤相关教程
- 台式dell怎么进入bios,设置固态硬盘启动 怎么样把SSD固态硬盘设置成第一次启动BIOS
- 固态硬盘可以使用移动硬盘盒吗 固态硬盘盒怎么选择
- 固态硬盘 ahci 蓝屏 如何解决开启AHCI模式后蓝屏死机问题
- hp台式机怎么设置固态硬盘启动项 如何将固态硬盘设置为第一启动项
- sata hdd 是固态硬盘吗 固态硬盘和机械硬盘的区别
- 笔记本装上固态硬盘后怎么设置 加装固态硬盘后需要注意哪些设置和优化
- 电脑怎么区分固态硬盘和机械硬盘 机械硬盘和固态硬盘的优缺点对比
- 电脑里的东西拷贝不到硬盘里 台式电脑的机械硬盘和固态硬盘如何复制到外置存储设备上
- ssd就是固态硬盘吗 固态硬盘SSD的优缺点及如何选择
- 如何看自己电脑有没有固态硬盘 怎么知道自己的电脑是否使用的是固态硬盘
- 如何把相册里的视频设置成动态壁纸 安卓手机动态壁纸设置方法
- 无线网感叹号是什么意思 电脑无线网络信号显示感叹号原因
- excel表怎么启用宏 Excel表格如何添加宏
- 连不上wifi显示无ip分配怎么回事 WIFI无ip分配问题怎么处理
- 键盘锁定解锁 电脑键盘锁住了怎么解锁
- 蓝牙耳机怎么声音变大 触摸蓝牙耳机音量调节方法
热门推荐
电脑教程推荐
win10系统推荐
- 1 萝卜家园ghost win10 64位家庭版镜像下载v2023.04
- 2 技术员联盟ghost win10 32位旗舰安装版下载v2023.04
- 3 深度技术ghost win10 64位官方免激活版下载v2023.04
- 4 番茄花园ghost win10 32位稳定安全版本下载v2023.04
- 5 戴尔笔记本ghost win10 64位原版精简版下载v2023.04
- 6 深度极速ghost win10 64位永久激活正式版下载v2023.04
- 7 惠普笔记本ghost win10 64位稳定家庭版下载v2023.04
- 8 电脑公司ghost win10 32位稳定原版下载v2023.04
- 9 番茄花园ghost win10 64位官方正式版下载v2023.04
- 10 风林火山ghost win10 64位免费专业版下载v2023.04