怎样取消word只读模式 word文件如何取消只读模式
更新时间:2024-03-21 10:56:45作者:xiaoliu
在日常使用Word文档时,有时候我们可能会遇到文件被设定为只读模式的情况,这种情况会导致我们无法编辑或保存文件,不过取消Word文档的只读模式其实并不复杂,只需要按照一定的步骤就可以轻松解决这个问题。接下来我们就来看看如何取消Word文件的只读模式。
具体步骤:
1.首先打开一个只读模式的文档,可以看到编辑菜单栏大都是灰色的。
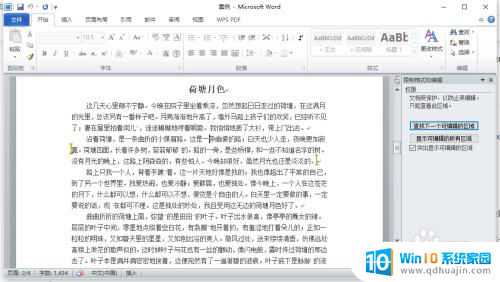
2.在上方菜单栏中点击“审阅”按钮。
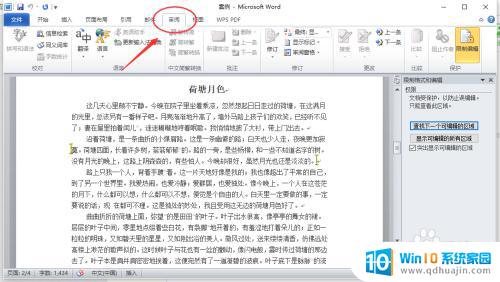
3.选择“限制编辑”图标,点击。
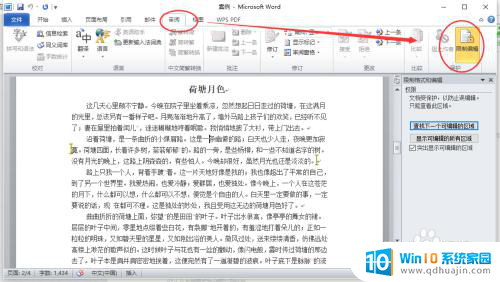
4.选择“停止保护”按钮,点击。
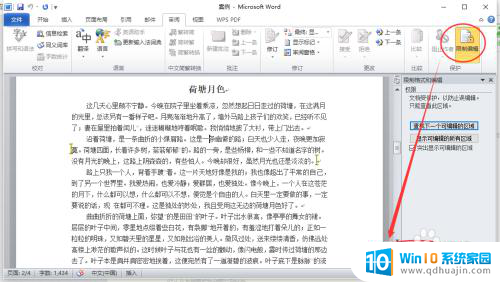
5.系统弹出“取消保护文档”对话框。
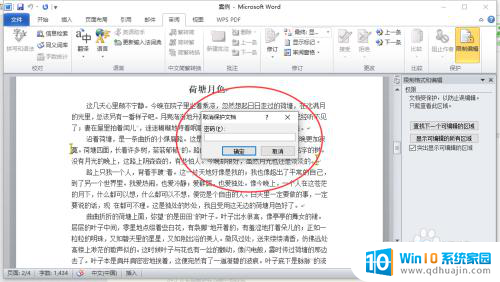
6.在对话框中输入密码,点击确定。
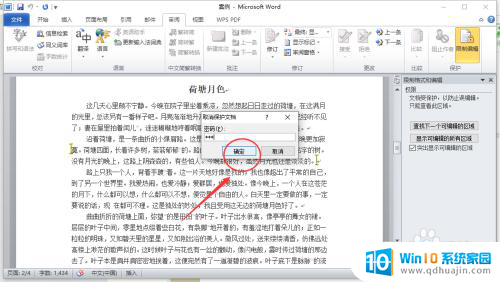
7.在编辑限制里取消选择“只读模式”,就可以了。
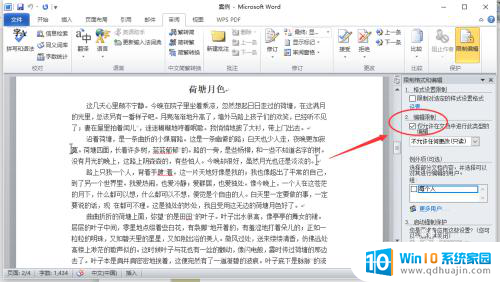
以上就是如何取消Word只读模式的全部内容,遇到同样情况的朋友们赶紧参照小编的方法来处理吧,希望能对大家有所帮助。
怎样取消word只读模式 word文件如何取消只读模式相关教程
- word文档取消只读 word文件如何取消只读模式
- 单元格只读怎么取消 如何在excel中取消只读模式
- wps打开文件为只读 wps文档只读模式如何取消
- wps关闭只读模式 WPS如何取消只读模式
- 为啥word打开是只读模式 解决打开文档提示只读模式的方法
- 文件出现只读模式怎么办 Office文档只读模式的解决办法
- 怎么改只读文件 Excel如何设置只读模式
- wps打开文件只读 WPS文件只能只读形式打开的解决方法
- 文件一打开就是只读 如何解决打开文档提示只读模式的问题
- 为什么电脑文件显示只读 电脑文件夹全部变成只读怎么取消
- 缺少opencolorio配置文件 maya opencolorio.dll下载
- 192.168.31.251小米路由器设置 小米路由器设置IP地址教程
- outlook邮箱怎么添加附件 Outlook 如何附件添加方法
- 笔记本怎样不用鼠标控制 无鼠标怎样控制电脑
- 关闭旋转锁定功能 ipad屏幕无法旋转怎么办
- 华为蓝牙耳机配对方法 华为蓝牙耳机配对教程
热门推荐
电脑教程推荐
win10系统推荐
- 1 萝卜家园ghost win10 64位家庭版镜像下载v2023.04
- 2 技术员联盟ghost win10 32位旗舰安装版下载v2023.04
- 3 深度技术ghost win10 64位官方免激活版下载v2023.04
- 4 番茄花园ghost win10 32位稳定安全版本下载v2023.04
- 5 戴尔笔记本ghost win10 64位原版精简版下载v2023.04
- 6 深度极速ghost win10 64位永久激活正式版下载v2023.04
- 7 惠普笔记本ghost win10 64位稳定家庭版下载v2023.04
- 8 电脑公司ghost win10 32位稳定原版下载v2023.04
- 9 番茄花园ghost win10 64位官方正式版下载v2023.04
- 10 风林火山ghost win10 64位免费专业版下载v2023.04