usb的打印机和电脑怎么连接 usb打印机连接电脑的步骤
更新时间:2024-02-24 10:52:15作者:yang
在现代科技高速发展的时代,USB打印机已经成为许多办公室和家庭的必备设备,对于一些初次接触USB打印机的用户来说,如何正确地连接USB打印机和电脑可能会成为一个难题。幸运的是这个过程并不复杂,只需要按照一些简单的步骤进行操作即可。在本文中我们将为大家介绍USB打印机连接电脑的步骤,帮助大家更好地使用这一便利的打印工具。无论您是在办公室需要打印文件,还是在家中需要打印照片,本文都将为您提供有用的指导。让我们一起来了解如何正确地连接USB打印机和电脑吧!
操作方法:
1.打开电脑,开始菜单——设备和打印机。打开页面在上面的一行找到“添加打印机”,点击添加。
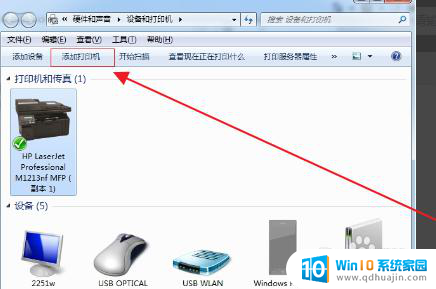
2.选择添加本地打印机,无论是什么接口的只要是有线连到电脑的就选此项。
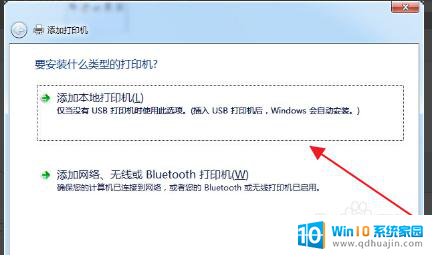
3.点击默认端口下一步。打印机有驱动的话选择磁盘安装。
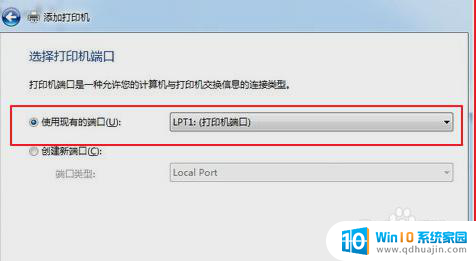
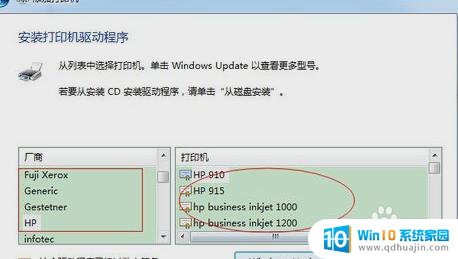
4.输入打印机的名称,用默认的打印机名称安装完成了。
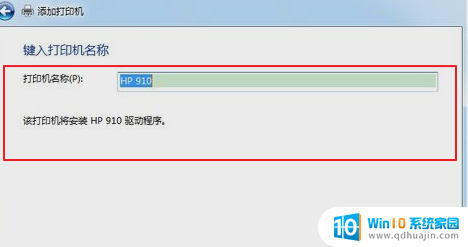
以上是关于如何连接USB打印机和电脑的全部内容,如果还有不清楚的用户,可以参考小编的步骤进行操作,希望对大家有所帮助。
usb的打印机和电脑怎么连接 usb打印机连接电脑的步骤相关教程
- 如何把电脑和打印机连接起来 电脑连接打印机步骤
- 电脑如何连接新打印机 电脑连接打印机的步骤
- hp1020打印机怎么连接电脑 hplaserjet1020plus打印机连接电脑步骤
- 打印机usb连接电脑,驱动错误怎么办 电脑无法识别USB打印机怎么办
- 打印机怎样和电脑连接 电脑如何连接无线打印机
- 电脑如何和打印机连接 电脑连接打印机教程
- 打印机连接无法打印 打印机无法连接电脑怎么办
- hplaserjetp1108打印机与电脑连接 如何通过USB连接电脑与 HP Laserjet P1108 打印机?
- 电脑直接连接打印机无法打印 电脑连接打印机打不出文件的原因是什么
- 电脑大打印机连接不上 电脑无法连接打印机怎么办
- 如何在电脑上彻底删除软件 怎样卸载电脑里的软件
- 联想软件商店在哪 联想电脑怎么下载联想软件商店
- 为什么投屏到电视上没有声音 投屏到电视上声音没有怎么办
- 苹果手机怎么配对华为蓝牙耳机 华为蓝牙耳机与苹果设备配对步骤
- 电脑屏幕怎么看刷新率 电脑显示器刷新率怎么查看
- 蓝牙音箱可以在电脑上用吗 蓝牙音箱连接电脑步骤
热门推荐
电脑教程推荐
- 1 电脑屏幕怎么看刷新率 电脑显示器刷新率怎么查看
- 2 蓝牙音箱可以在电脑上用吗 蓝牙音箱连接电脑步骤
- 3 笔记本电脑上怎么打出顿号 笔记本电脑怎么在文档中打出顿号
- 4 电脑读到u盘但打不开 U盘能识别但打开不了怎么修复
- 5 华硕开机直接进bios怎么办 华硕笔记本开机就进入bios界面怎么办
- 6 惠普电脑怎样连接打印机进行打印 如何在电脑上连接惠普打印机
- 7 wifi显示已连接但无法上网 家里wifi连接但无法上网怎么办
- 8 电脑一直显示未插入扬声器或耳机 电脑显示未插入扬声器或耳机解决方法
- 9 ipad怎么把屏幕设置全满 如何将苹果iPad上的浏览器设置为全屏
- 10 程序在运行但是打不开窗口 程序在后台运行但无法打开窗口
win10系统推荐
- 1 萝卜家园ghost win10 64位家庭版镜像下载v2023.04
- 2 技术员联盟ghost win10 32位旗舰安装版下载v2023.04
- 3 深度技术ghost win10 64位官方免激活版下载v2023.04
- 4 番茄花园ghost win10 32位稳定安全版本下载v2023.04
- 5 戴尔笔记本ghost win10 64位原版精简版下载v2023.04
- 6 深度极速ghost win10 64位永久激活正式版下载v2023.04
- 7 惠普笔记本ghost win10 64位稳定家庭版下载v2023.04
- 8 电脑公司ghost win10 32位稳定原版下载v2023.04
- 9 番茄花园ghost win10 64位官方正式版下载v2023.04
- 10 风林火山ghost win10 64位免费专业版下载v2023.04