没有解压到当前文件夹选项 如何让右键点压缩文件解压到当前文件夹的菜单项显示出来?
更新时间:2023-05-05 10:50:52作者:xiaoliu
没有解压到当前文件夹选项,对于经常需要压缩和解压缩文件的人来说,右键菜单中的压缩和解压缩选项无疑是非常实用的工具。然而有时我们会遇到这样的情况:选择了一些文件,右键菜单中并没有解压到当前文件夹的选项,而是默认解压到一个新的文件夹中。那么该如何让这个选项重新出现呢?下面就来给大家介绍一个实用的方法。
如何让右键点压缩文件解压到当前文件夹的菜单项显示出来?
具体方法:
1.在Windows10系统中, 鼠标右键点击压缩文件。发现在弹出菜单中没有“解压到当前文件夹”菜单项
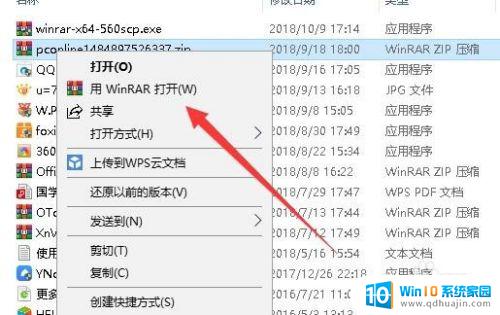
2. 这时我们可以在电脑上打开Winrar,然后在软件主界面点击上面的“选项”菜单
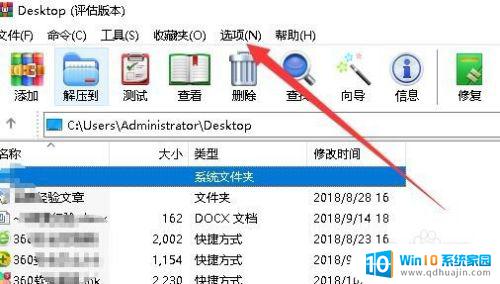
3.接着在弹出的下拉菜单中点击“设置”菜单项。
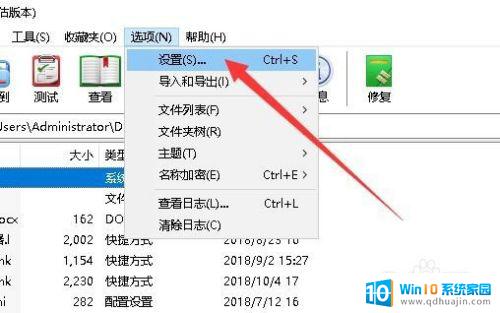
4.这时就会打开Winrar的设置窗口了,在窗口中我们点击上面的“集成”选项卡。
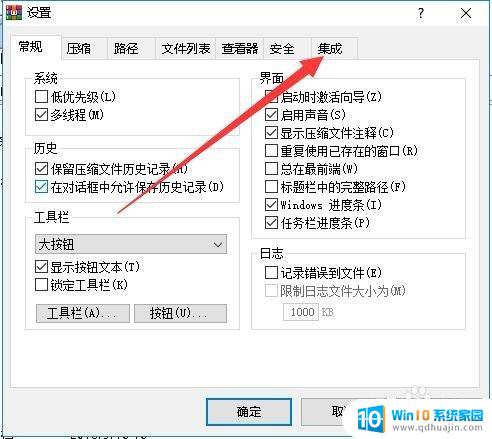
5.在弹出的集成设置窗口中,我们点击“上下文菜单项目”按钮
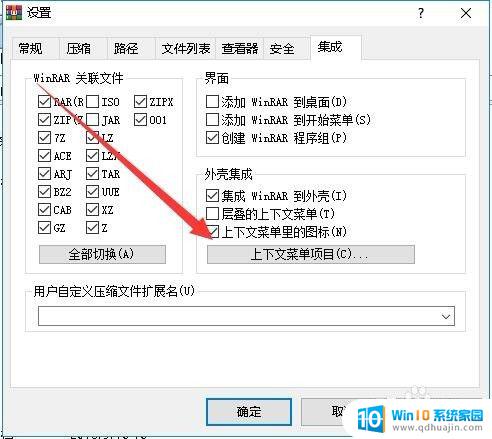
6.这时就会弹出“选择关联菜单项目”的窗口,在窗口中找到并勾选“解压到当前文件夹”设置项。
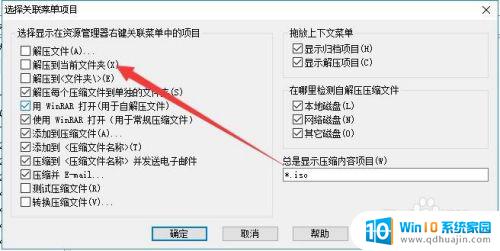
7.这样我们再次右键点击压缩文件,就会弹出“解压到当前文件夹”的菜单项了。
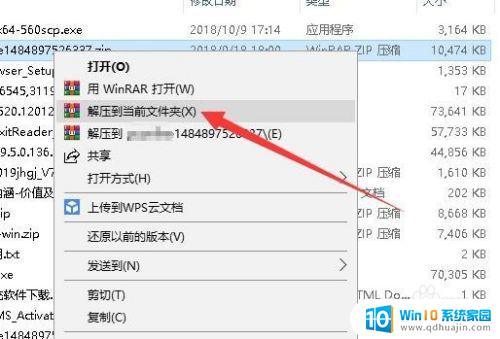
如果您想让压缩文件解压到当前文件夹的选项显示在右键菜单中,您需要进行一些简单的设置。这种设置可能在不同的操作系统中有所不同,但是通过一些简单的步骤,您应该能够轻松解决问题。好了,接下来就可以愉快地使用这个特性啦!
没有解压到当前文件夹选项 如何让右键点压缩文件解压到当前文件夹的菜单项显示出来?相关教程
- 鼠标右键不显示解压缩 鼠标右键菜单缺少压缩文件命令
- 电脑文件右键没有压缩选项 鼠标右键没有压缩选项怎么办
- 文件夹如何压缩发送微信 如何把文件夹压缩后发送到微信
- 如何压缩文件zip格式 文件夹压缩为ZIP格式压缩包的步骤
- 文件做成压缩包 如何将文件夹压缩成压缩包
- 有压缩密码的文件怎么解压 解密被加密的压缩文件
- 解压之后的文件怎么打开 ZIP压缩文件如何打开和解压缩
- 电脑无法压缩文件怎么办 如何解决文件夹右键无法压缩问题
- 解压文件文字乱码 如何解决压缩文件中文乱码问题
- 压缩文件exe怎么打开 如何在手机上打开并解压压缩文件
- 如何把相册里的视频设置成动态壁纸 安卓手机动态壁纸设置方法
- 无线网感叹号是什么意思 电脑无线网络信号显示感叹号原因
- excel表怎么启用宏 Excel表格如何添加宏
- 连不上wifi显示无ip分配怎么回事 WIFI无ip分配问题怎么处理
- 键盘锁定解锁 电脑键盘锁住了怎么解锁
- 蓝牙耳机怎么声音变大 触摸蓝牙耳机音量调节方法
热门推荐
电脑教程推荐
win10系统推荐
- 1 萝卜家园ghost win10 64位家庭版镜像下载v2023.04
- 2 技术员联盟ghost win10 32位旗舰安装版下载v2023.04
- 3 深度技术ghost win10 64位官方免激活版下载v2023.04
- 4 番茄花园ghost win10 32位稳定安全版本下载v2023.04
- 5 戴尔笔记本ghost win10 64位原版精简版下载v2023.04
- 6 深度极速ghost win10 64位永久激活正式版下载v2023.04
- 7 惠普笔记本ghost win10 64位稳定家庭版下载v2023.04
- 8 电脑公司ghost win10 32位稳定原版下载v2023.04
- 9 番茄花园ghost win10 64位官方正式版下载v2023.04
- 10 风林火山ghost win10 64位免费专业版下载v2023.04