家里wifi显示已连接不可上网 家里的WiFi显示已连接但无法上网解决方法
更新时间:2024-01-11 10:50:35作者:yang
在现代社会中无线网络已经成为我们生活中不可或缺的一部分,偶尔我们可能会遇到这样的问题:家里的WiFi显示已连接,但却无法上网。这种情况无疑会给我们的生活带来不便,但幸运的是,我们并不孤单。在本文中我们将探讨一些解决家里WiFi连接但无法上网的方法,帮助大家迅速恢复网络畅通。无论是通过检查设备设置,还是调整路由器设置,我们都将为大家提供有效的解决方案,确保您的家庭网络稳定可靠。无需担心我们将一起解决这个问题!
具体方法:
1.我们先将自己的手机连接家里的wifi,如图。
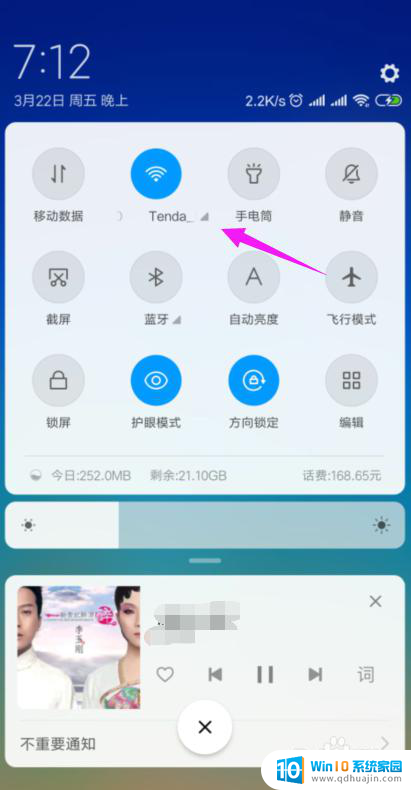
2.接着我们查看下路由器的【LAN IP】,也就是路由器的网关。点手机【设置】中连接的wifi,如图。
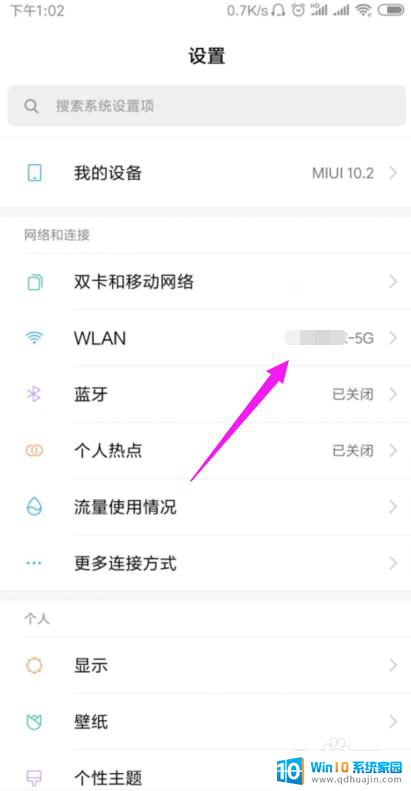
3.接着小编点开【wifi】,如图。
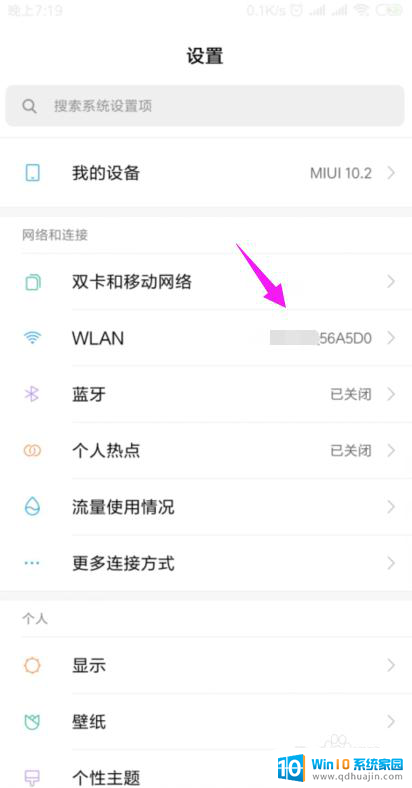
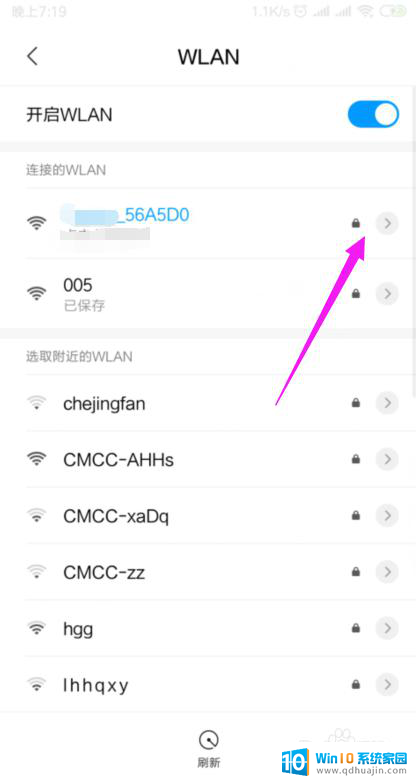
4.我们就可以查看到路由器的网关,如图。
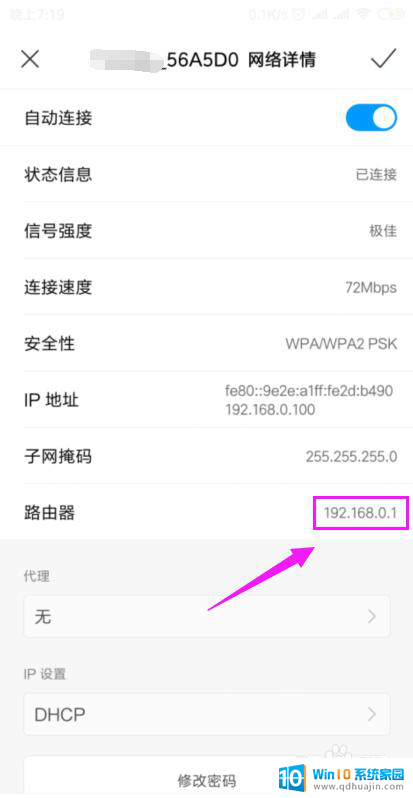
5.我们打开浏览器,在浏览器上输入路由器的网关,如图。
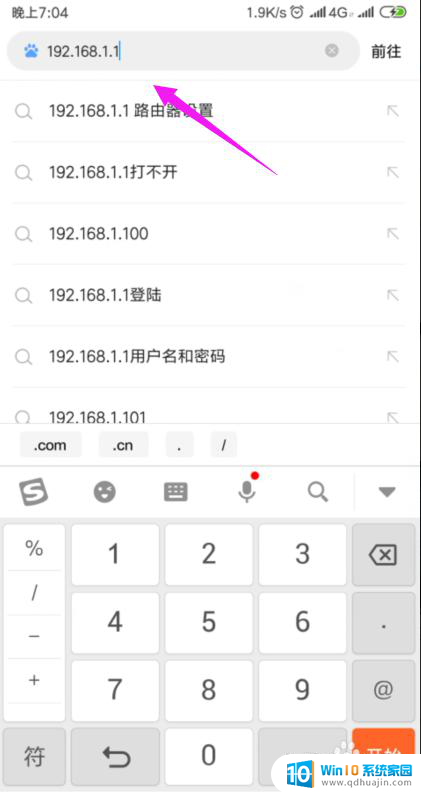
6.因为我们的手机连接到了wifi,所以我们就直接登录到了路由器后台,如图。
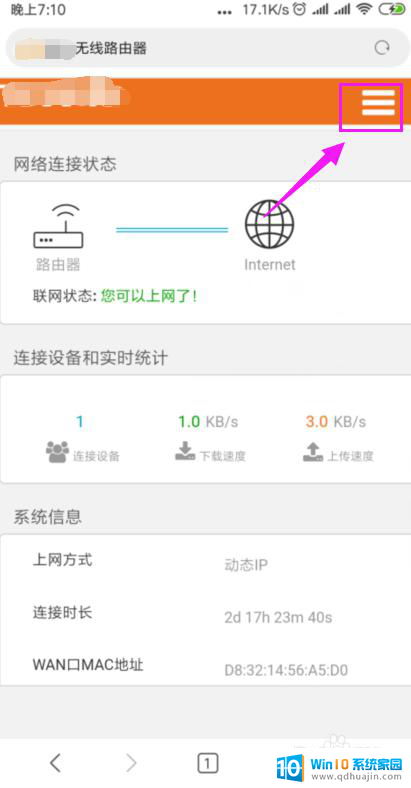
7.我们打开【上网设置】,如图。
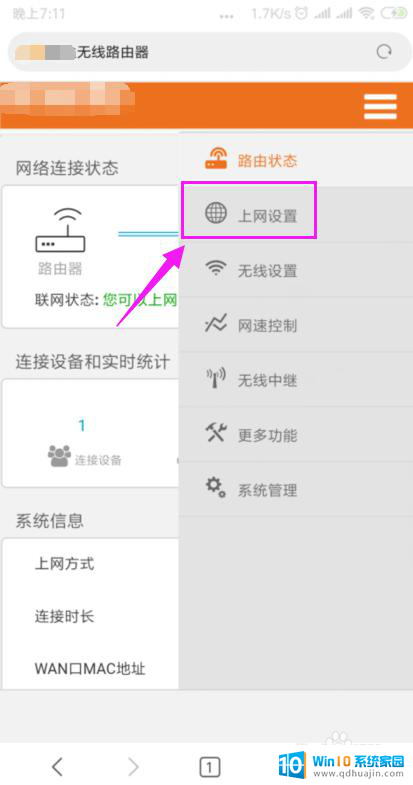
8.这里我们就要确保我们是【动态IP】登录的,如图。
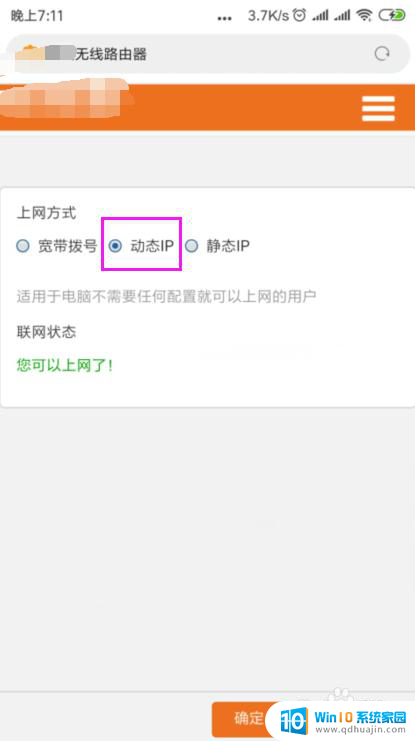
9.接着我们单击开【系统管理】,如图。
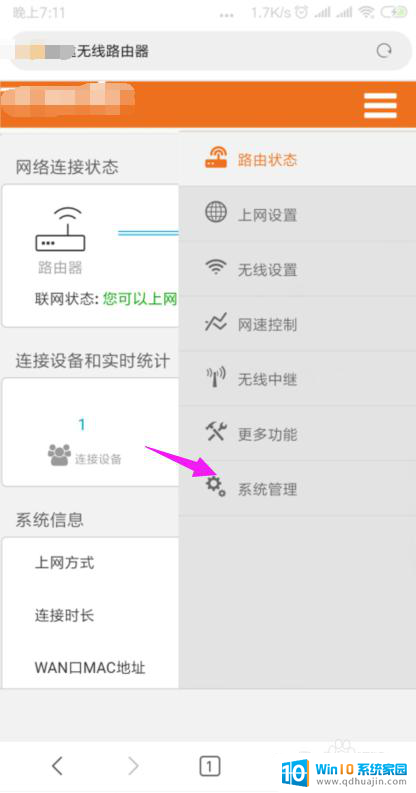
10.我们就要更改下【LAN IP】及【首选DNS】,如图。
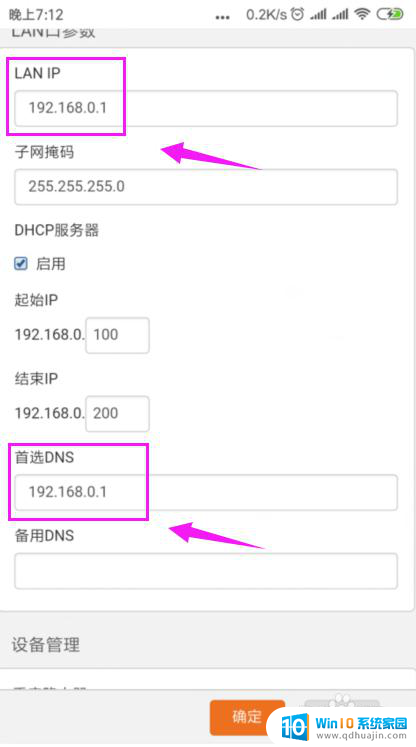
11.最后我们重启下路由器,重新连接下wifi,如图。
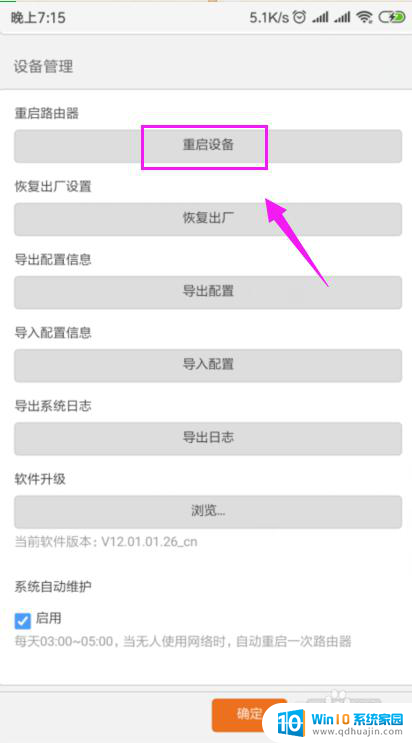
以上是关于家里WiFi显示已连接但无法上网的全部内容,如果您需要,可以按照以上步骤进行操作,希望对大家有所帮助。
家里wifi显示已连接不可上网 家里的WiFi显示已连接但无法上网解决方法相关教程
- wifi可连接但显示不可上网 家里wifi连接但无法上网
- wifi连上显示不可上网怎么回事 家里wifi连接但无法上网怎么解决
- 手机网络已连接不可上网怎么办 手机wifi显示已连接但无法上网的解决方案
- 为什么wifi连接上,手机显示不可上网 手机WiFi显示已连接但无法上网怎么办
- 已连接wifi不可上网怎么办 WiFi已连接但无法上网怎么办
- wifi已连接但不能上网是怎么回事 家里的wifi信号连接但无法上网怎么办
- wifi显示不可上网是为什么 家里的wifi连接但无法上网怎么办
- 电脑wifi已连接但是不可上网 电脑WIFI连接上但无法上网的解决方法
- 电视连接无线网显示已连接,但上不了网 电视wifi连接问题解决方法
- wifi提示无法访问互联网 路由器WiFi已连接但无法上网
- 缺少opencolorio配置文件 maya opencolorio.dll下载
- 192.168.31.251小米路由器设置 小米路由器设置IP地址教程
- outlook邮箱怎么添加附件 Outlook 如何附件添加方法
- 笔记本怎样不用鼠标控制 无鼠标怎样控制电脑
- 关闭旋转锁定功能 ipad屏幕无法旋转怎么办
- 华为蓝牙耳机配对方法 华为蓝牙耳机配对教程
热门推荐
电脑教程推荐
win10系统推荐
- 1 萝卜家园ghost win10 64位家庭版镜像下载v2023.04
- 2 技术员联盟ghost win10 32位旗舰安装版下载v2023.04
- 3 深度技术ghost win10 64位官方免激活版下载v2023.04
- 4 番茄花园ghost win10 32位稳定安全版本下载v2023.04
- 5 戴尔笔记本ghost win10 64位原版精简版下载v2023.04
- 6 深度极速ghost win10 64位永久激活正式版下载v2023.04
- 7 惠普笔记本ghost win10 64位稳定家庭版下载v2023.04
- 8 电脑公司ghost win10 32位稳定原版下载v2023.04
- 9 番茄花园ghost win10 64位官方正式版下载v2023.04
- 10 风林火山ghost win10 64位免费专业版下载v2023.04