电脑怎么多开软件 如何在Windows电脑上多开同一款软件
电脑怎么多开软件,如今电脑已成为人们生活和工作中不可或缺的工具。然而有时我们需要同时使用多个软件,以提高效率或完成多个任务。那么如何在Windows电脑上多开同一款软件呢?下面就让我们来一起了解一下。
如何在Windows电脑上多开同一款软件
具体方法:
1.安装好自己想要多开的软件,我以微信为例。
2.首先在电脑桌面,或者想保存此文件的某个盘里,空白的地方。点击鼠标右键,选择 “新建”,选择新建“文本文档”。如下图
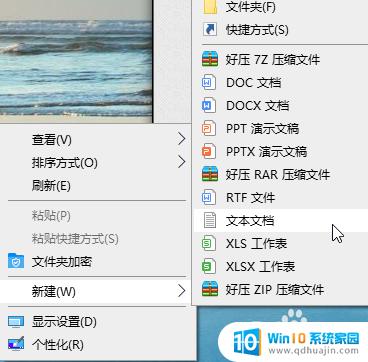
3.然后将新建文档重新命名为你想要的名字,比如“微信双开”。如下图

4.然后打开刚才新建的文档,在里面输入 “start”后面加个空格。如下图
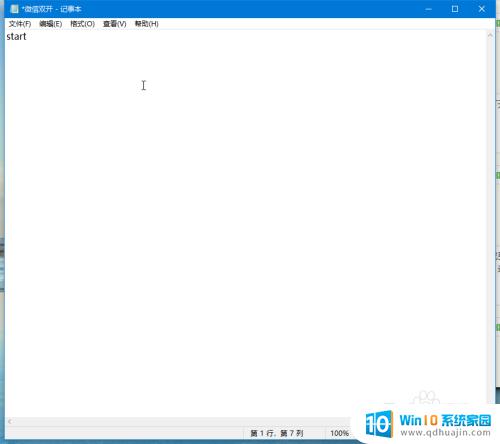
5.然后找到你要多开的软件桌面图标,这以微信为例。鼠标放在微信图标上,右键点击,选择“属性”如下图
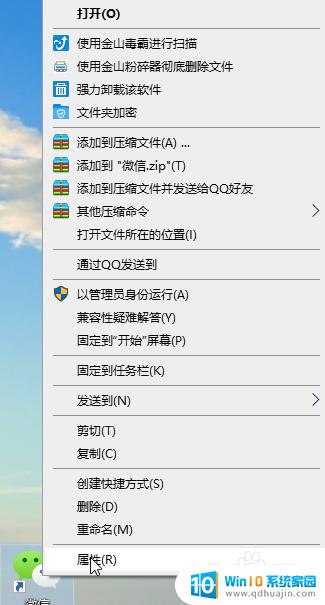
6.然后在属性面板里,找到目标一栏,把目标一栏的内容复制下来。我的微信是安装在E盘。如下图
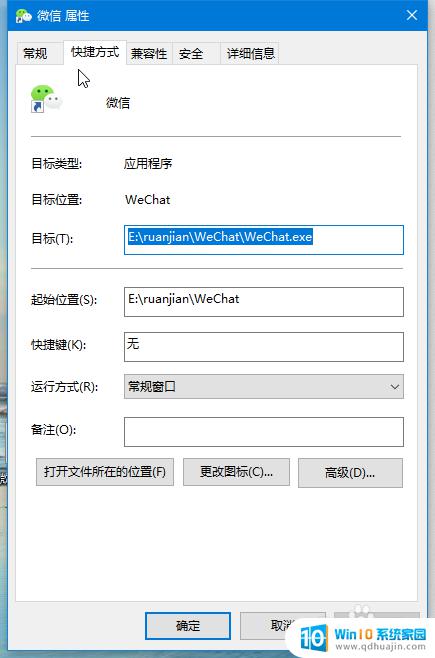
7.把刚才复制好的目标栏内容,粘贴到刚才新建的文档“start”后面。如下图
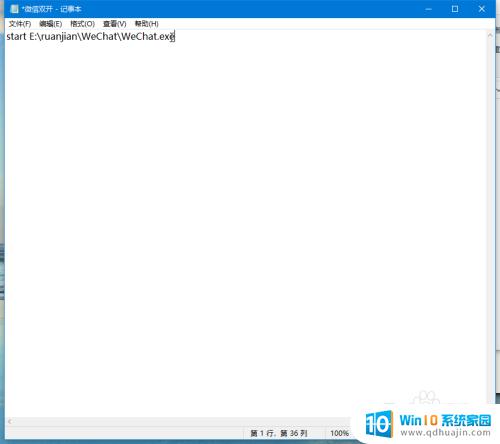
8.然后看你所需要多开的数量,把刚才上面写好的字复制。换行后粘贴上去。你要双开你就换行粘贴两次,要5开就换行粘贴5次。然后保存文档。如下图,我只需要多开。
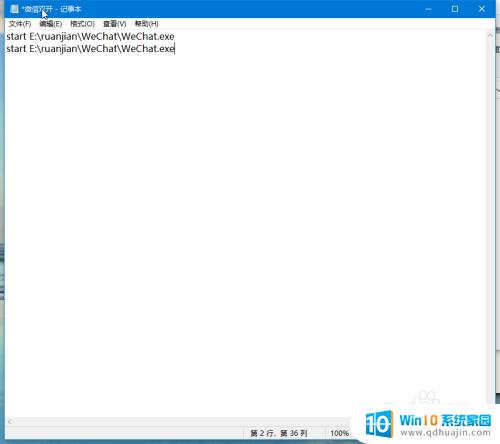
9.保存好文档后,关闭退出。然后把文档的后缀改成 “.bat”格式。出现提示,选择确定就行。

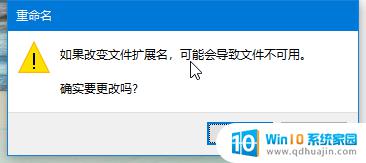
10.现在我们只要双击刚才的文件就可以双开或多开了
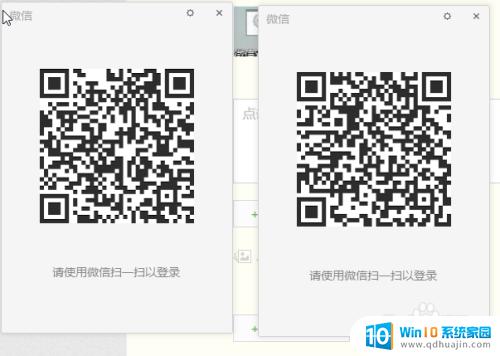 1
11.如果文档看不到后缀的,以win10为。可以双击多开此电脑,点击查看,在文件扩展名前面打钩就行。
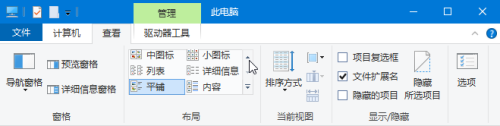
总的来说,对于在Windows电脑上如何多开同一款软件的问题,我们可以采用一些比较简单的方法进行实现。其中,利用虚拟机和多用户登录功能都是非常不错的选择。不过,无论使用哪种方法,我们始终要注意电脑的性能和安全问题,保证我们的使用体验和数据安全。
电脑怎么多开软件 如何在Windows电脑上多开同一款软件相关教程
- 怎么打开多个excel在一个里面显示 excel如何在一个窗口中同时打开多个文件
- 怎样在电脑多开微信 电脑上如何开启微信多开功能
- 梦幻西游手游双开软件 电脑上梦幻西游手游多开教程
- 电脑如何多开游戏 如何解决电脑多开游戏或软件时的限制问题
- 电脑系统软件打不开怎么办 电脑上的软件打不开怎么办
- 电脑表格怎么打开 如何在电脑上正确打开EXCEL软件
- 打开表格用什么软件 电脑做表格用什么软件比较好?(推荐一款好用的办公软件)
- excel不在同一个窗口打开 如何同时打开多个EXCEL文件并展示在不同窗口中
- 电脑excel怎么分享文件 如何实现多人共同编辑一个 Excel 文档
- 多个word文件怎么合并成一个文件 多个Word文档快速合并软件
- 如何把相册里的视频设置成动态壁纸 安卓手机动态壁纸设置方法
- 无线网感叹号是什么意思 电脑无线网络信号显示感叹号原因
- excel表怎么启用宏 Excel表格如何添加宏
- 连不上wifi显示无ip分配怎么回事 WIFI无ip分配问题怎么处理
- 键盘锁定解锁 电脑键盘锁住了怎么解锁
- 蓝牙耳机怎么声音变大 触摸蓝牙耳机音量调节方法
热门推荐
电脑教程推荐
win10系统推荐
- 1 萝卜家园ghost win10 64位家庭版镜像下载v2023.04
- 2 技术员联盟ghost win10 32位旗舰安装版下载v2023.04
- 3 深度技术ghost win10 64位官方免激活版下载v2023.04
- 4 番茄花园ghost win10 32位稳定安全版本下载v2023.04
- 5 戴尔笔记本ghost win10 64位原版精简版下载v2023.04
- 6 深度极速ghost win10 64位永久激活正式版下载v2023.04
- 7 惠普笔记本ghost win10 64位稳定家庭版下载v2023.04
- 8 电脑公司ghost win10 32位稳定原版下载v2023.04
- 9 番茄花园ghost win10 64位官方正式版下载v2023.04
- 10 风林火山ghost win10 64位免费专业版下载v2023.04