怎么登陆icloud的邮箱 iCloud邮箱登陆步骤
在现代社会中互联网已经成为人们生活中不可或缺的一部分,而在众多的互联网服务中,iCloud邮箱作为苹果公司提供的一项重要功能,为用户提供了便捷的电子邮件服务。对于一些新手来说,如何登陆iCloud邮箱可能是一个令人困惑的问题。下面将介绍一些简单的步骤,帮助大家顺利登陆iCloud邮箱,享受这项便捷的服务。
方法如下:
1.打开浏览器,在搜索框中输入“icloud邮箱”。找到搜索结果中带有“官网标志的iCloud “。如图
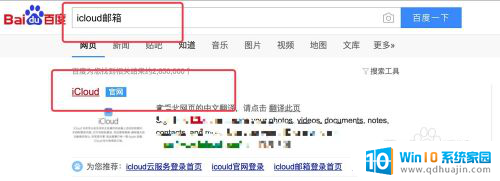
2.点击搜索到的“iCloud“,进入iCloud官网。看到“登录iCloud”。如图
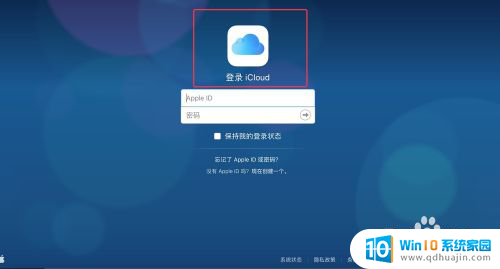
3.输入Apple ID或者iCloud邮箱帐户和密码。如图
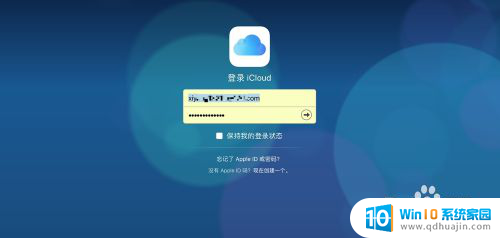
4.点击箭头即可进行登录,并进入“双重认证”界面。苹果会给登录了AppleID账号的苹果手机发送验证码。如图
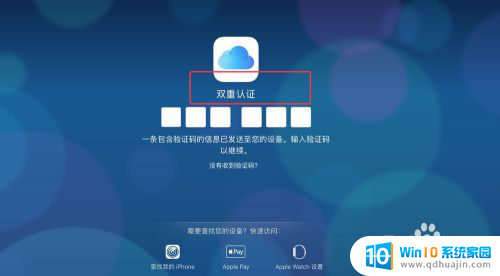
5.打开iPhone手机,看到“Apple ID登录请求”弹框,如果是你自己登录的则点击“允许”,不是自己登录的点击“不允许”。如图
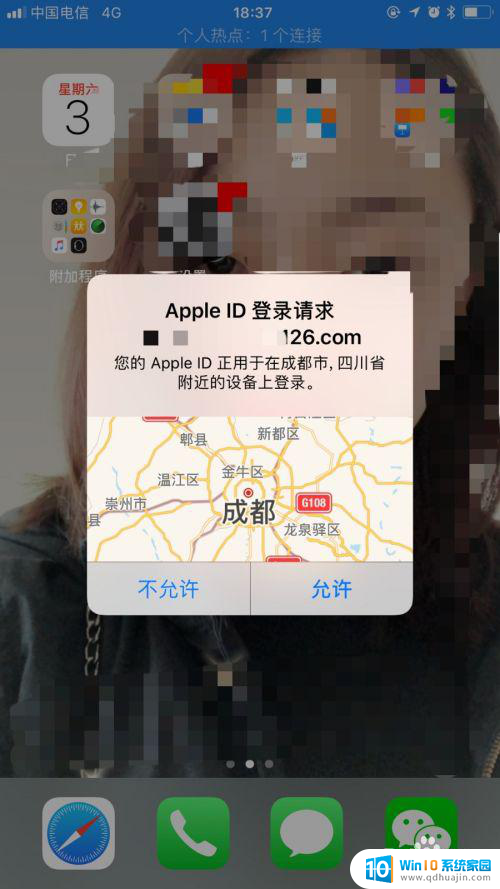
6.点击“Apple ID登录请求”弹框中的“允许“,可以看到Apple ID验证码。如图
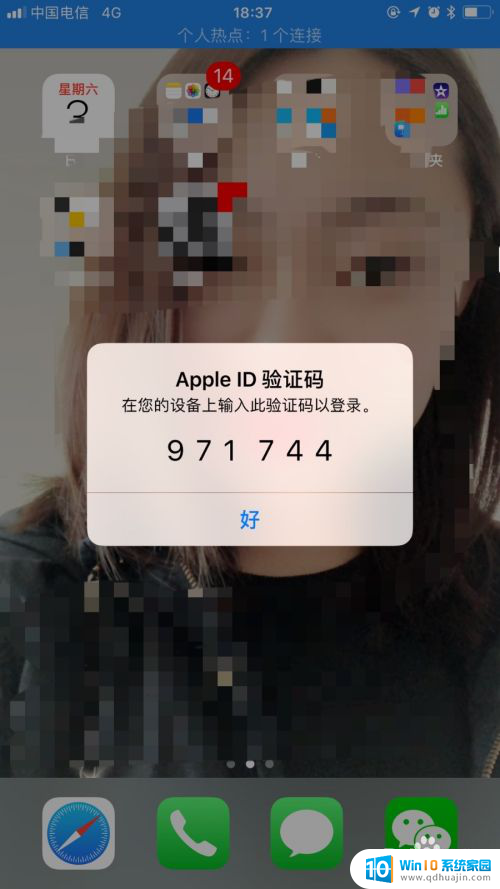
7.在浏览器的“双重认证”界面输入Apple ID验证。如图
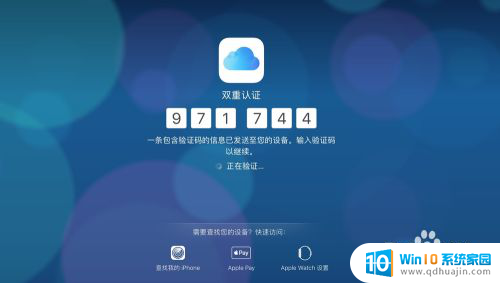
8.输入正确的验证码之后,在第一次在浏览器上面登录的时候。为了安全,会问是否信任,可以选择“以后再说”。如图
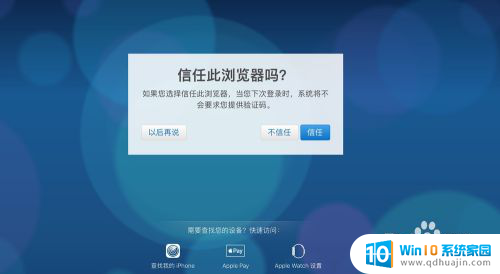
9.点击之后进入iCloud界面,看到“邮件”功能图标。如图
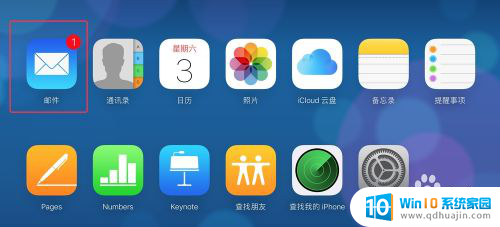
10.点击“邮件”图标进入iCloud邮箱。如图
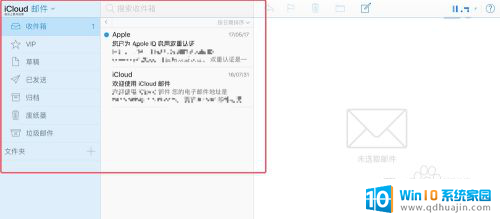
以上是关于如何登录iCloud邮箱的全部内容,如果你遇到相同的问题,可以参考本文中介绍的步骤进行修复,希望对大家有所帮助。
怎么登陆icloud的邮箱 iCloud邮箱登陆步骤相关教程
- 163邮箱登录怎么登录 163邮箱登录方法
- qq邮箱格式怎么登录 如何正确填写QQ邮箱登录格式?
- 谷歌邮箱怎么用 如何在中国大陆快速注册一个谷歌gmail邮箱
- 电脑上怎么打开qq邮箱 qq邮箱电脑版登录流程
- qq邮箱在那里 QQ邮箱登录入口在哪里
- 怎么注册自己的qq邮箱 如何用邮箱注册QQ号码步骤详解
- mac qq邮箱 Mac 自带邮件软件如何添加QQ邮箱设置步骤
- 苹果邮箱怎么添加qq邮箱账号 苹果手机 邮箱 设置 QQ邮箱
- 怎么设置邮箱密码 qq邮箱密码设置步骤
- outlook邮箱密码怎么改 OUTLOOK邮箱密码修改步骤详解
- 蓝牙耳机连得上但是没有声音 电脑蓝牙耳机连接成功但没有声音怎么解决
- 电脑登陆钉钉 电脑钉钉怎么用账号登录
- 笔记本电脑wifi怎么连 笔记本连接wifi步骤
- 怎么设置苹果手机手写输入法 苹果手机手写输入法设置步骤
- 电脑显示有网络但是上不了网 电脑网络显示已连接但无法上网怎么办
- 如何看浏览器保存的密码 如何在Microsoft edge浏览器中查看已保存的密码
热门推荐
电脑教程推荐
win10系统推荐
- 1 萝卜家园ghost win10 64位家庭版镜像下载v2023.04
- 2 技术员联盟ghost win10 32位旗舰安装版下载v2023.04
- 3 深度技术ghost win10 64位官方免激活版下载v2023.04
- 4 番茄花园ghost win10 32位稳定安全版本下载v2023.04
- 5 戴尔笔记本ghost win10 64位原版精简版下载v2023.04
- 6 深度极速ghost win10 64位永久激活正式版下载v2023.04
- 7 惠普笔记本ghost win10 64位稳定家庭版下载v2023.04
- 8 电脑公司ghost win10 32位稳定原版下载v2023.04
- 9 番茄花园ghost win10 64位官方正式版下载v2023.04
- 10 风林火山ghost win10 64位免费专业版下载v2023.04