我的电脑怎么添加磁盘 电脑如何增加磁盘容量
更新时间:2024-02-01 10:44:45作者:yang
在电脑日常使用中,我们经常会遇到存储空间不足的问题,当我们需要保存更多的文件、安装更多的软件或是进行更大容量的数据处理时,电脑的磁盘容量显得尤为重要。如何给电脑添加磁盘呢?电脑增加磁盘容量的方法有很多种,可以通过外接硬盘、扩展内部硬盘或是使用云存储等方式来实现。无论是个人使用还是企事业单位,都可以根据自身需求选择适合的方法来增加电脑的磁盘容量。下面我们将详细介绍几种常见的添加磁盘的方法,帮助大家解决磁盘容量不足的问题。
具体步骤:
1.首先,在桌面上我们对着计算机图标击右键,选择“管理”选项。
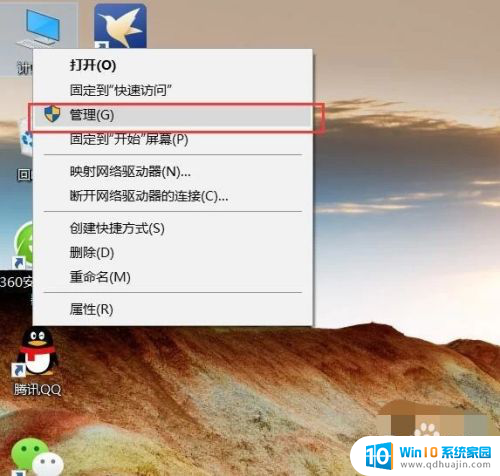
2.在打开的管理页面中,点击页面左侧“磁盘管理”选项。并可以看到当前可用磁盘的容 量大小,如果系统中的C盘空间较大。可以考虑压缩C盘,对其击右键选择“压缩卷”菜 单选项。
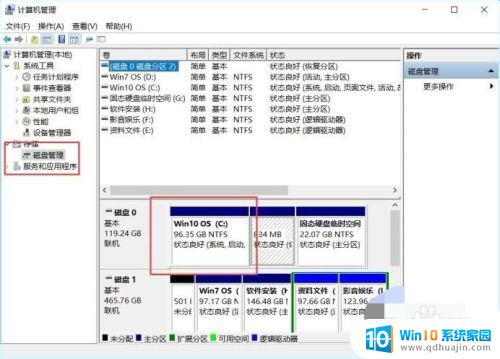
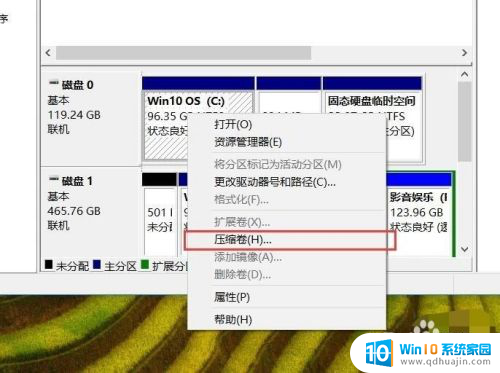
3.接下来,在页面中输入要压缩的磁盘容量空间,然后点击“压缩”按钮。
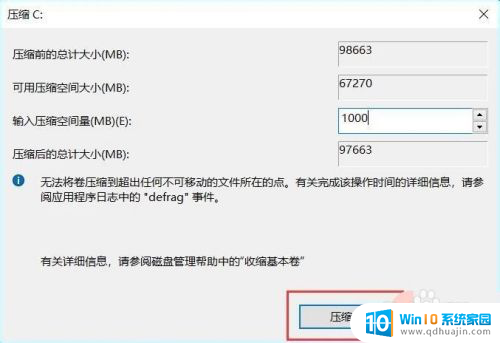
4.接下来,在磁盘管理页面中。我们即可看到压缩后的磁盘空间容量,显示“未分配”信 息,对着未分配的磁盘击右键,选择“新建简单卷”按钮。
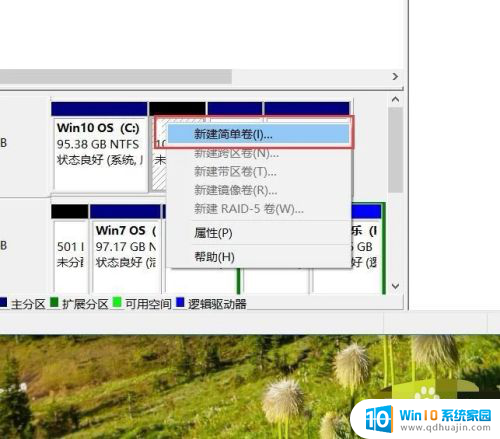
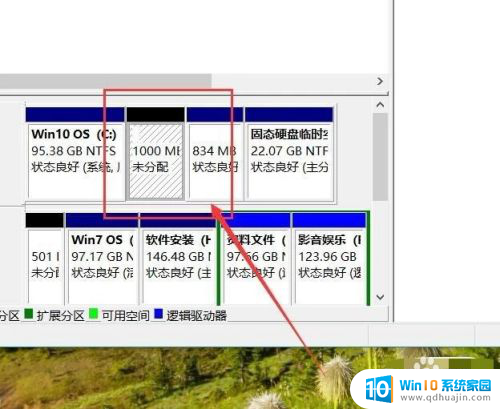
5.最后,我们将打开磁盘新建分区的向导页面,在该页面中按照页面信息提示,即可创建 新的分区,创建完毕之后,系统中的磁盘将增多。
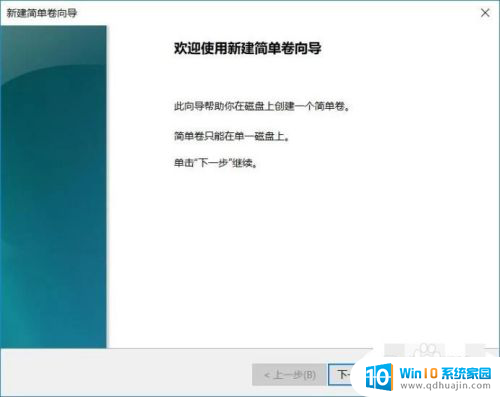
以上就是我电脑如何添加磁盘的全部内容,如果你遇到这种情况,可以按照我的方法来解决,希望对大家有所帮助。
我的电脑怎么添加磁盘 电脑如何增加磁盘容量相关教程
- 电脑磁盘c盘扩容 电脑C盘如何增加空间
- 怎么添加电脑磁盘分区 电脑添加新硬盘分区的注意事项
- 怎么添加电脑磁盘 电脑如何扩大磁盘空间?
- 如何加密电脑上某个盘 电脑磁盘如何设置密码
- 电脑中的磁盘是什么 电脑磁盘分区怎么做
- 怎么分配磁盘空间给c盘 C盘如何扩容其他磁盘的空间
- 磁盘的备份 如何备份电脑磁盘中的文件
- 硬盘加密无法访问 BitLocker加密后无法访问磁盘怎么办
- 电脑磁盘百分百 磁盘占用100%如何解决
- 未分配磁盘空间怎么分配到d盘 如何将硬盘空间未分配的部分添加到D盘中
- 如何查看itunes备份的照片 如何查看iTunes备份的照片
- 压缩文件怎么能压缩到最小 文件压缩技巧
- 笔记本电脑能用hdmi线连电视吗? 电脑如何设置HDMI连接电视
- 如何更换网络ip地址 如何在Windows系统上更改电脑的IP地址
- 键盘怎么打句号 电脑键盘怎么打句号
- 为什么ps字体很模糊 Photoshop字体显示模糊的解决方案
热门推荐
电脑教程推荐
win10系统推荐
- 1 萝卜家园ghost win10 64位家庭版镜像下载v2023.04
- 2 技术员联盟ghost win10 32位旗舰安装版下载v2023.04
- 3 深度技术ghost win10 64位官方免激活版下载v2023.04
- 4 番茄花园ghost win10 32位稳定安全版本下载v2023.04
- 5 戴尔笔记本ghost win10 64位原版精简版下载v2023.04
- 6 深度极速ghost win10 64位永久激活正式版下载v2023.04
- 7 惠普笔记本ghost win10 64位稳定家庭版下载v2023.04
- 8 电脑公司ghost win10 32位稳定原版下载v2023.04
- 9 番茄花园ghost win10 64位官方正式版下载v2023.04
- 10 风林火山ghost win10 64位免费专业版下载v2023.04