话筒不响怎么调节 电脑麦克风声音怎么调整大小
更新时间:2023-08-10 10:43:23作者:yang
话筒不响怎么调节,在日常生活和工作中,我们常常会使用话筒和电脑麦克风来进行语音的传输和录制,但有时候却会遇到话筒不响或电脑麦克风声音过大或过小的问题,当我们遇到这样的情况时,应该如何调节呢?调节话筒或麦克风的音量大小是一项非常重要的技巧,它不仅能够确保我们语音的清晰传输,还可以提高我们的工作效率和沟通质量。接下来我们将探讨如何调节话筒和电脑麦克风的声音大小,以及一些常见问题的解决方法。
方法如下:
1.在屏幕右下角(任务栏最右侧)的“小喇叭”图标上右击,选择“声音”(也可点击“开始”菜单——控制面板——声音)。会弹出“声音”对话框。
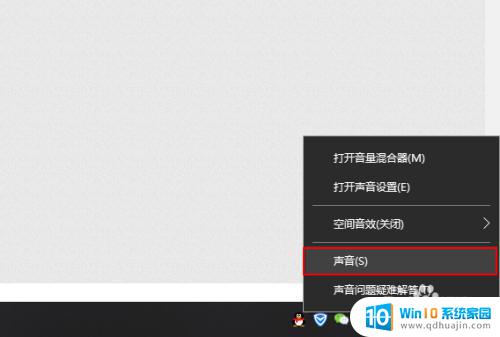
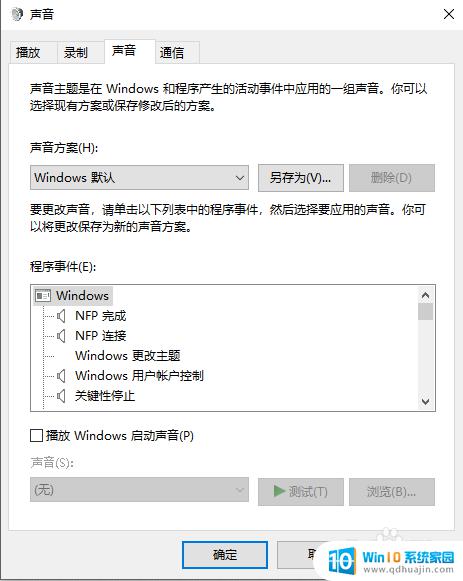
2.在弹出的对话框中,切换至“录制”选择卡,选择“麦克风”,点击下方的“属性”按钮。
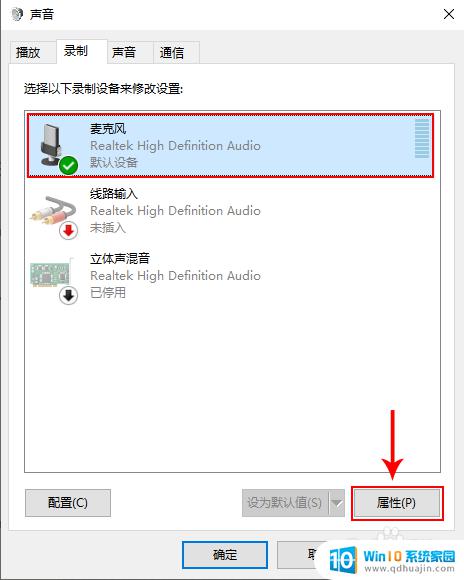
3.在弹出的“麦克风”属性对话框中,切换至“级别”选项卡。
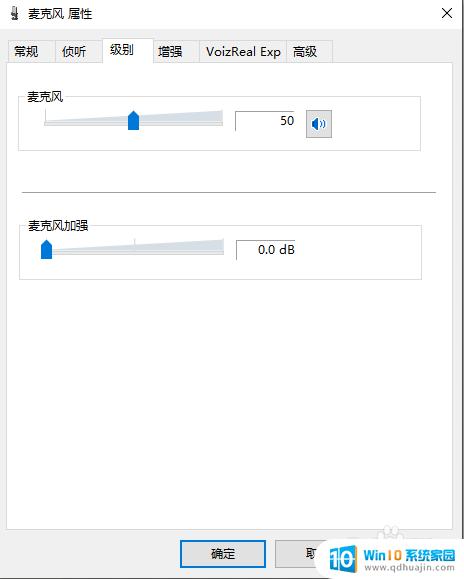
4.拖动麦克风的音量滑块将音量调整至最大值,也可以直接在右侧的输入框中输入“100”。
如果麦克风量还是不够大,可以拖动下方的“麦克风加强”滑块。但建议不要调整过大,加强过大会使麦克风产生杂音。
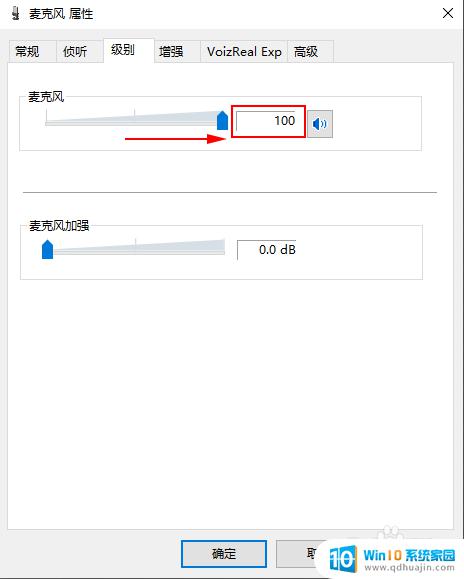
5.如果麦克风的录制声音有电流音或回音,可切换至“VoizReal Exp”选项卡,勾选“噪音抑制”及“回声消除”即可。
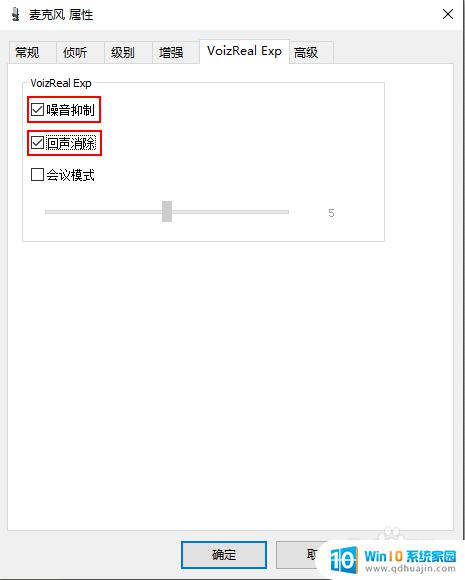
以上就是解决麦克风无声的全部方法,如果你遇到了同样的问题,可以参照我们提供的方法进行处理,希望对你有所帮助。
话筒不响怎么调节 电脑麦克风声音怎么调整大小相关教程
- 话筒怎样调音量 电脑麦克风声音调节步骤
- 电脑麦克风的声音在哪里调的 电脑麦克风声音怎么调整
- 如何设置麦克风声音 电脑麦克风声音太大怎么调整
- 话筒电流声怎么去除 怎样消除麦克风录音中的杂音电流声
- 怎么样提高电脑麦克风说话音量 如何调节电脑麦克风的音量大小
- 笔记本电脑qq电话麦克风没声音 电脑QQ电话麦克风声音调节
- 麦克风连接音响怎么操作 无线话筒连接音响步骤
- ipad耳机麦克风说话没声音 iPad麦克风说话没有声音怎么修复
- 游戏里麦克风声音太小怎么办 怎样调节麦克风音量大声点
- k歌话筒声音太小怎么办 全民K歌声音调节不了怎么办
- 华为电脑pin忘记了怎么办 华为笔记本pin密码忘了怎么找回
- 路由器如何设置网速最快 如何调整路由器设置提升WIFI上网速度
- 怎样连接电脑宽带网络 电脑如何快速设置宽带连接
- edge 清理缓存 Microsoft Edge浏览器怎样清理缓存
- 苹果笔记本可以连接蓝牙鼠标吗 iPhone鼠标使用教程
- 网络不小心点了禁用如何打开 网络被禁用了怎么办
热门推荐
电脑教程推荐
- 1 华为电脑pin忘记了怎么办 华为笔记本pin密码忘了怎么找回
- 2 路由器如何设置网速最快 如何调整路由器设置提升WIFI上网速度
- 3 edge 清理缓存 Microsoft Edge浏览器怎样清理缓存
- 4 苹果手机轻点屏幕亮屏怎么设置 iPhone轻点屏幕唤醒手机教程
- 5 tplink路由器无线设置 TP LINK无线路由器设置实用技巧图文教程
- 6 safari浏览器怎么放到桌面 iPhone怎样将Safari浏览器设置为桌面模式
- 7 笔记本电脑灯亮着但是黑屏 笔记本电脑开机电源灯亮但屏幕无显示
- 8 笔记本电脑自带的鼠标面板怎么关闭 笔记本触摸板和鼠标如何关闭
- 9 怎么修改word页码 Word文档如何随意修改页码
- 10 笔记本散热器可以降低噪音吗 笔记本内部清洁减少噪音
win10系统推荐
- 1 萝卜家园ghost win10 64位家庭版镜像下载v2023.04
- 2 技术员联盟ghost win10 32位旗舰安装版下载v2023.04
- 3 深度技术ghost win10 64位官方免激活版下载v2023.04
- 4 番茄花园ghost win10 32位稳定安全版本下载v2023.04
- 5 戴尔笔记本ghost win10 64位原版精简版下载v2023.04
- 6 深度极速ghost win10 64位永久激活正式版下载v2023.04
- 7 惠普笔记本ghost win10 64位稳定家庭版下载v2023.04
- 8 电脑公司ghost win10 32位稳定原版下载v2023.04
- 9 番茄花园ghost win10 64位官方正式版下载v2023.04
- 10 风林火山ghost win10 64位免费专业版下载v2023.04